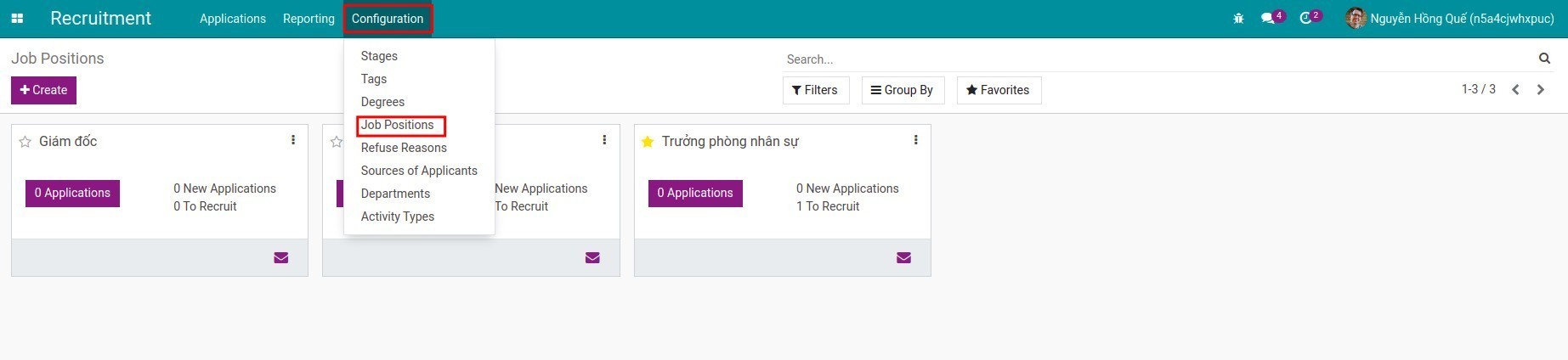-
Primeros pasos con el modulo Empleados
-
Primeros pasos con el modulo Empleados
- Instalación
- Derechos de Acceso de Usuario
-
Departamentos
- Departamentos
-
Puestos de trabajos
- Puestos de trabajo
-
Horarios de trabajo
-
Horarios de trabajo
- Creación del horario de trabajo
- Creación de dias festivos
- Horario de trabajo de la empresa
-
Cómo vincular empleados y usuarios
-
Cómo vincular empleados y usuarios
- Crear Empleado a partir de Usuario existente
- Vincular Usuario a Empleado existente
-
Tipo de documento de empleado
- Tipo de documento de empleado
-
Planificación de actividades
-
Planificación de actividades
- Creación del tipo de planificación
- Crear Plan
- Iniciar plan
-
Crear nuevo empleado
-
Agregar un nuevo empleado
-
Información general
- Campos necesarios
- Campos opcionales
-
Pestañas de información adicional
- Pestaña de currículo
- Pestaña de información del trabajo
- Pestaña de información privada
- Pestaña de ajustes de RR. HH.
- Documentos
-
Crear documentos de empleados
- Crear documentos de empleados
-
Crear contrato laboral
-
Crear contrato laboral
-
Cómo crear un contrato
- Información General
- Detalles del Contrato
- Información Salarial
- Cómo registrar la cotización
- Cambiar el estado del contrato
-
Sistema de Gestión de Certificados
-
Sistema de Gestión de Certificados - Documentación del Módulo Odoo
- Introducción
- Características
-
Configuración
- Configuración de Plantillas de Certificados
- Gestión de Roles de Usuario
-
Uso
- Emitir un Certificado
- Visualización del Historial de Certificados
- Seguridad
- Informes y Análisis
- Conclusión
- Primeros pasos con el modulo Empleados
- Primeros pasos con el modulo Empleados
- Instalación
- Derechos de Acceso de Usuario
- Departamentos
- Departamentos
- Puestos de trabajos
- Puestos de trabajo
- Horarios de trabajo
- Horarios de trabajo
- Creación del horario de trabajo
- Creación de dias festivos
- Horario de trabajo de la empresa
- Cómo vincular empleados y usuarios
- Cómo vincular empleados y usuarios
- Crear Empleado a partir de Usuario existente
- Vincular Usuario a Empleado existente
- Tipo de documento de empleado
- Tipo de documento de empleado
- Planificación de actividades
- Planificación de actividades
- Creación del tipo de planificación
- Crear Plan
- Iniciar plan
- Crear nuevo empleado
- Agregar un nuevo empleado
- Información general
- Campos necesarios
- Campos opcionales
- Pestañas de información adicional
- Pestaña de currículo
- Pestaña de información del trabajo
- Pestaña de información privada
- Pestaña de ajustes de RR. HH.
- Documentos
- Crear documentos de empleados
- Crear documentos de empleados
- Crear contrato laboral
- Crear contrato laboral
- Cómo crear un contrato
- Información General
- Detalles del Contrato
- Información Salarial
- Cómo registrar la cotización
- Cambiar el estado del contrato
- Sistema de Gestión de Certificados
- Sistema de Gestión de Certificados - Documentación del Módulo Odoo
- Introducción
- Características
- Configuración
- Configuración de Plantillas de Certificados
- Gestión de Roles de Usuario
- Uso
- Emitir un Certificado
- Visualización del Historial de Certificados
- Seguridad
- Informes y Análisis
- Conclusión
Primeros pasos con el modulo Empleados
Primeros pasos con el modulo Empleados
El software Odoo proporciona una solución eficaz de Gestión de Empleados, ayudando a su empresa a optimizar los recursos humanos, mejorar la eficiencia del trabajo.
Requisitos
Este tutorial requiere la instalación de las siguientes aplicaciones/módulos:
Empleado
Instalación
Para utilizar las características de Empleados, necesitas acceder a las Odoo Apps para instalar el módulo de Empleados.
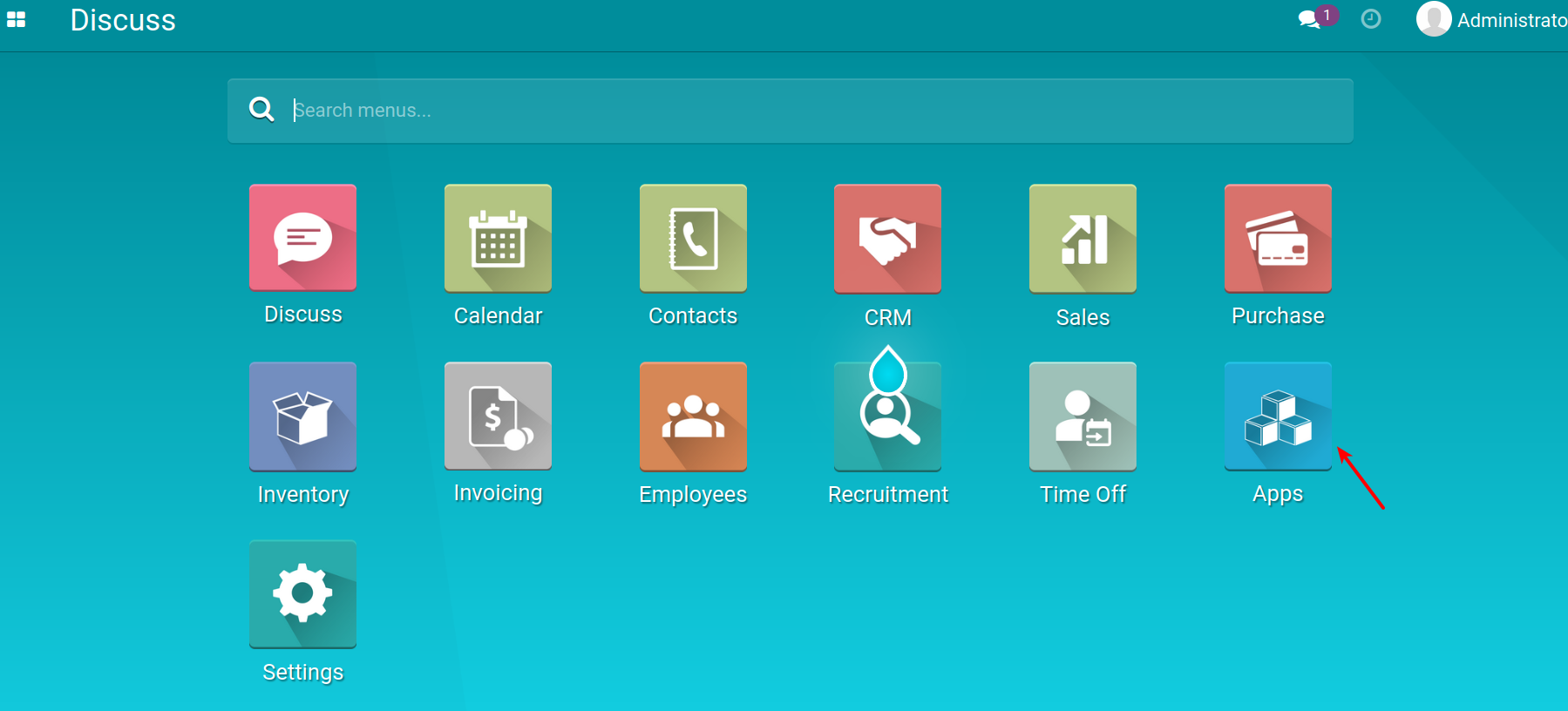
Escribir Empleado en la barra de búsqueda y hacer click en el botón Instalar.
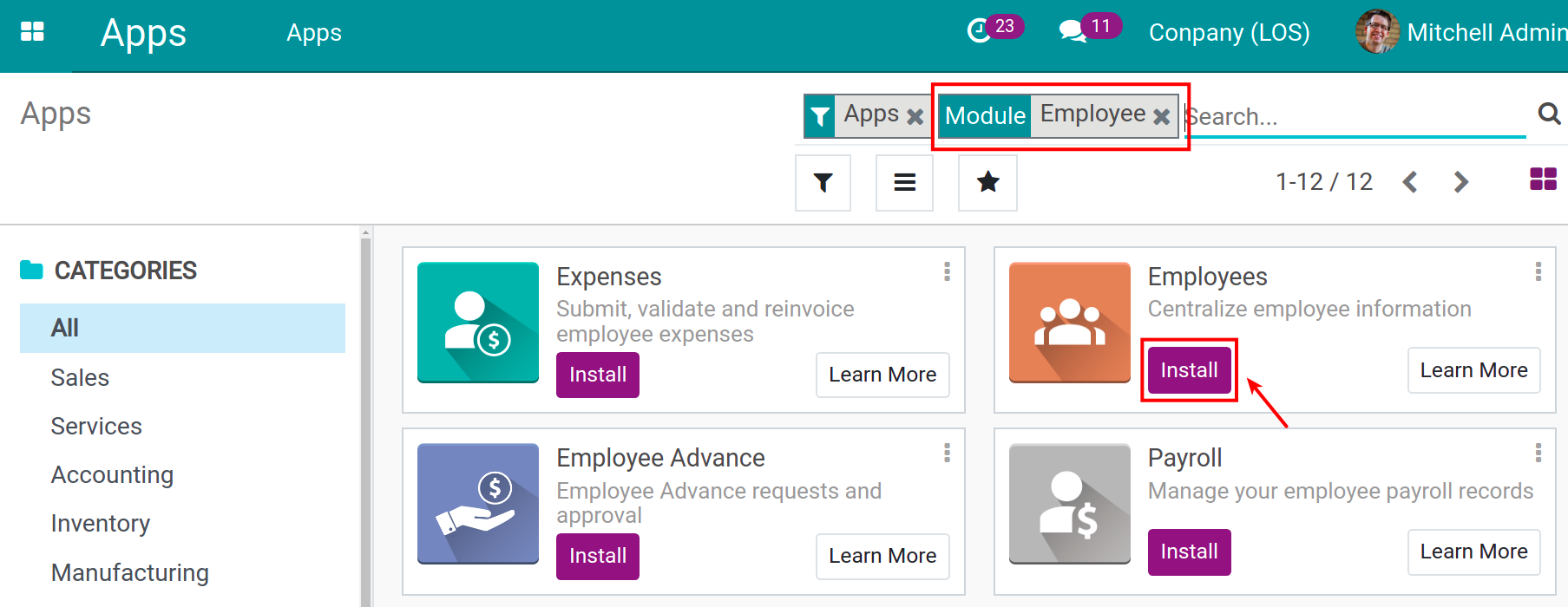
Después de completar la instalación, puedes ver el icono de Empleados en la vista principal.
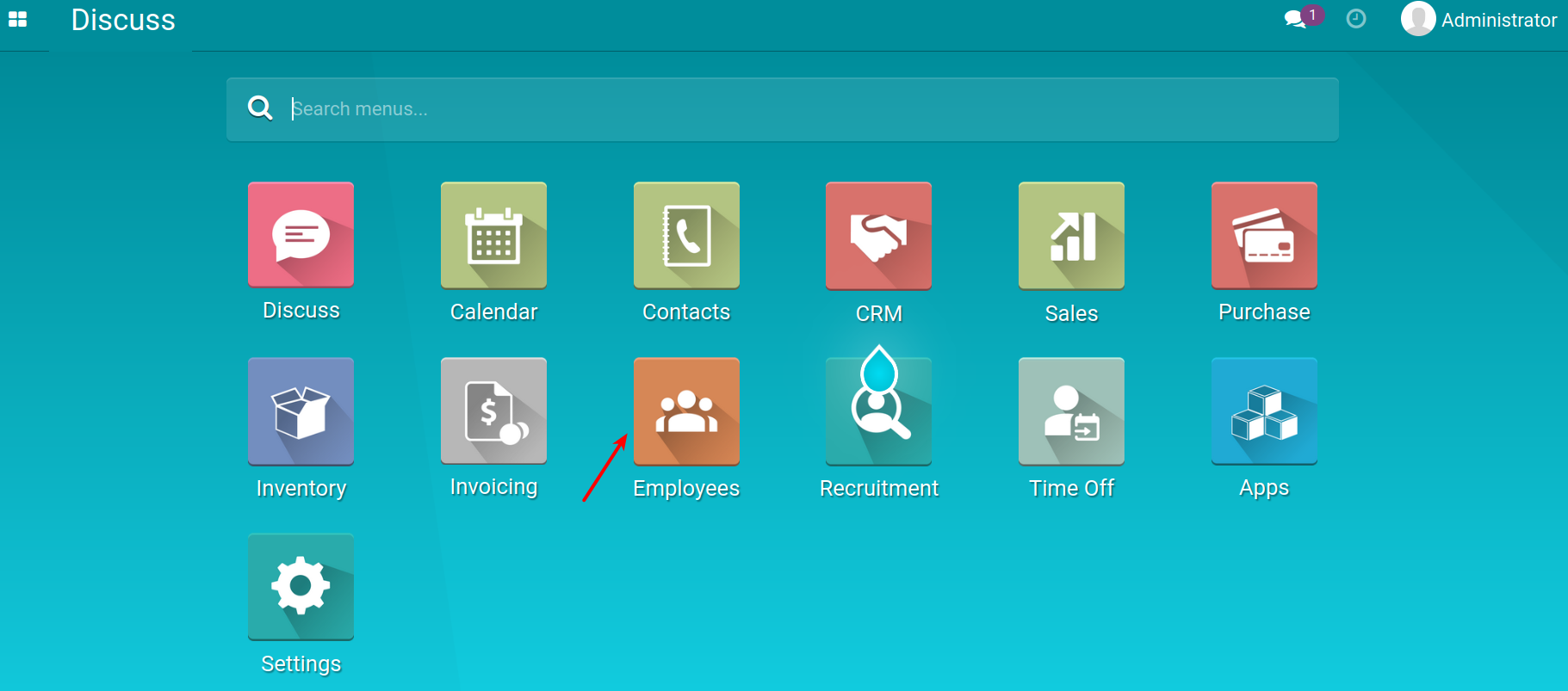
Al acceder a Empleados, la vista entonces se mostrará como:
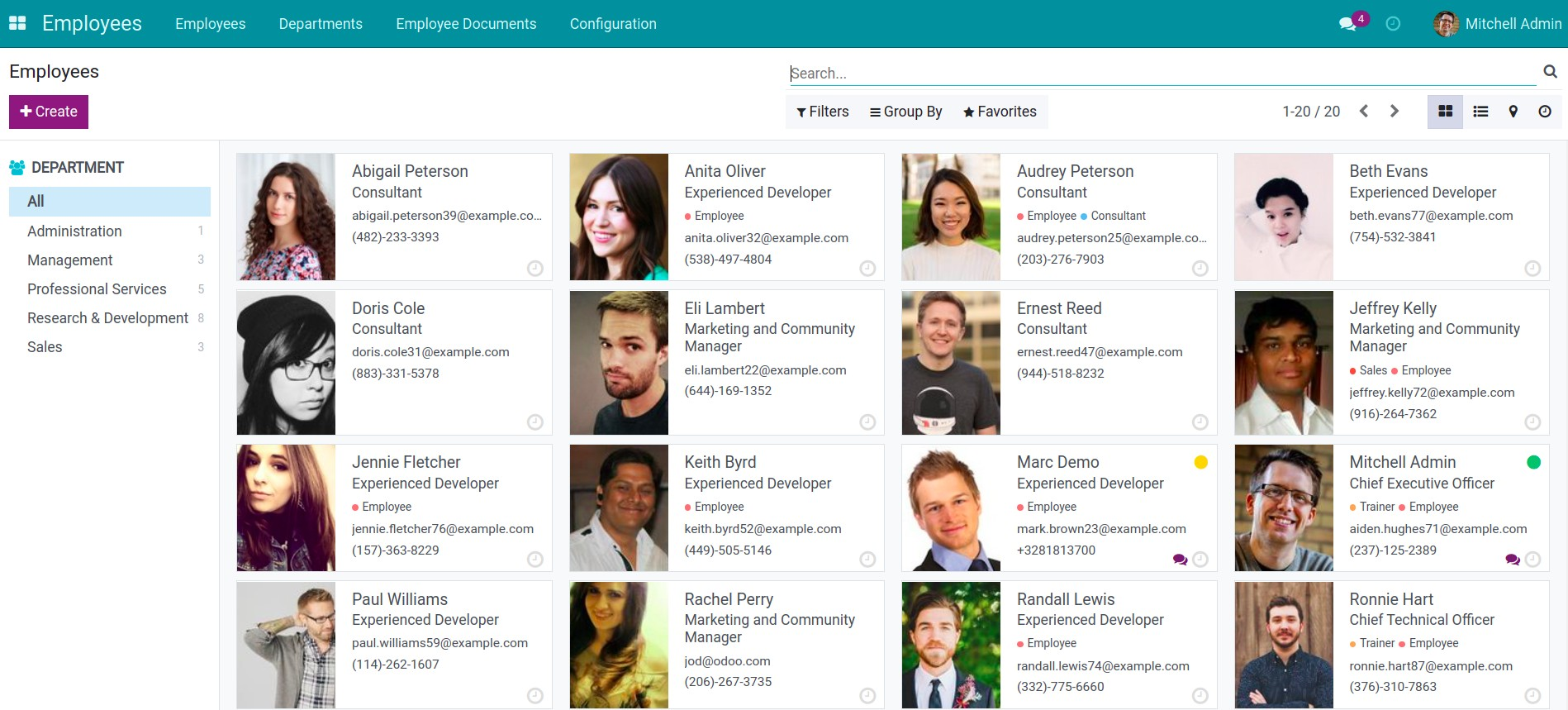
Derechos de Acceso de Usuario
Para conceder a Empleados derechos de acceso a las cuentas de usuario, acceda al módulo Configuración.
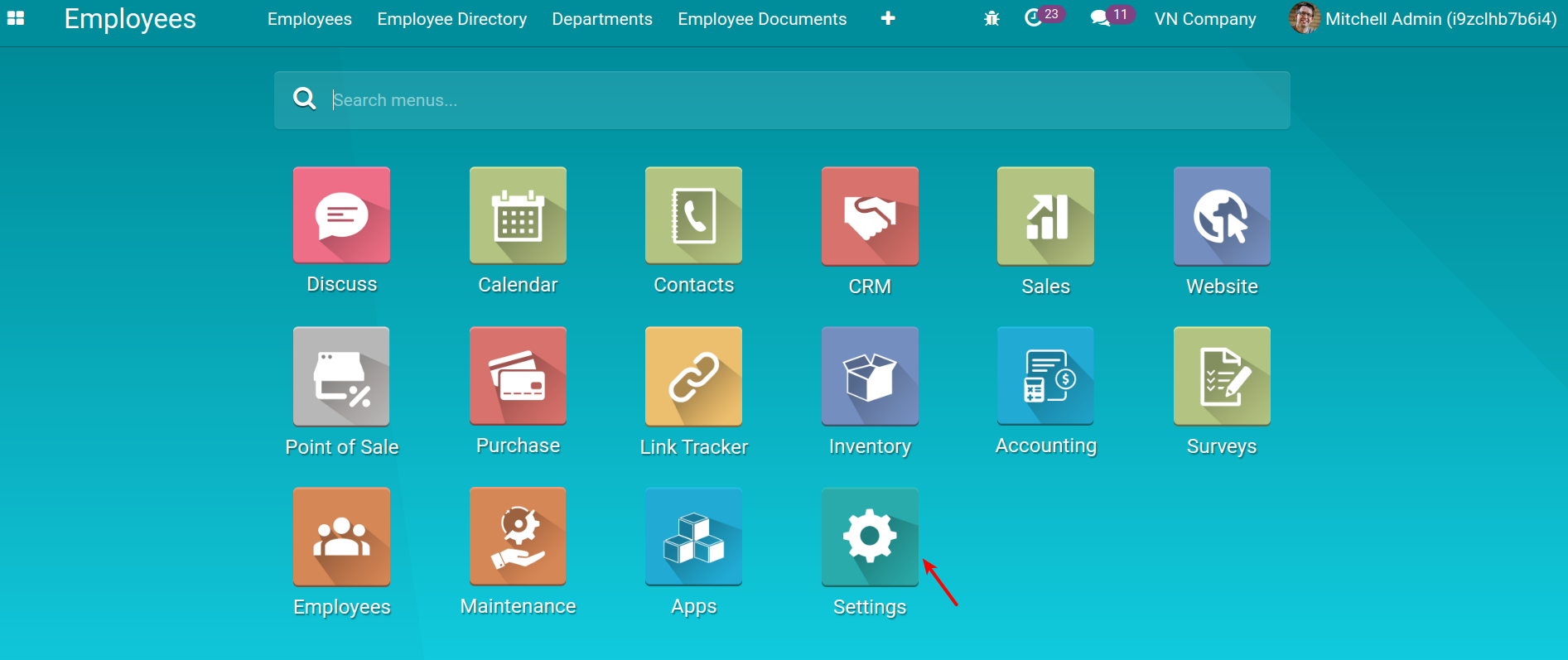
Haga clic en Gestionar Usuarios.
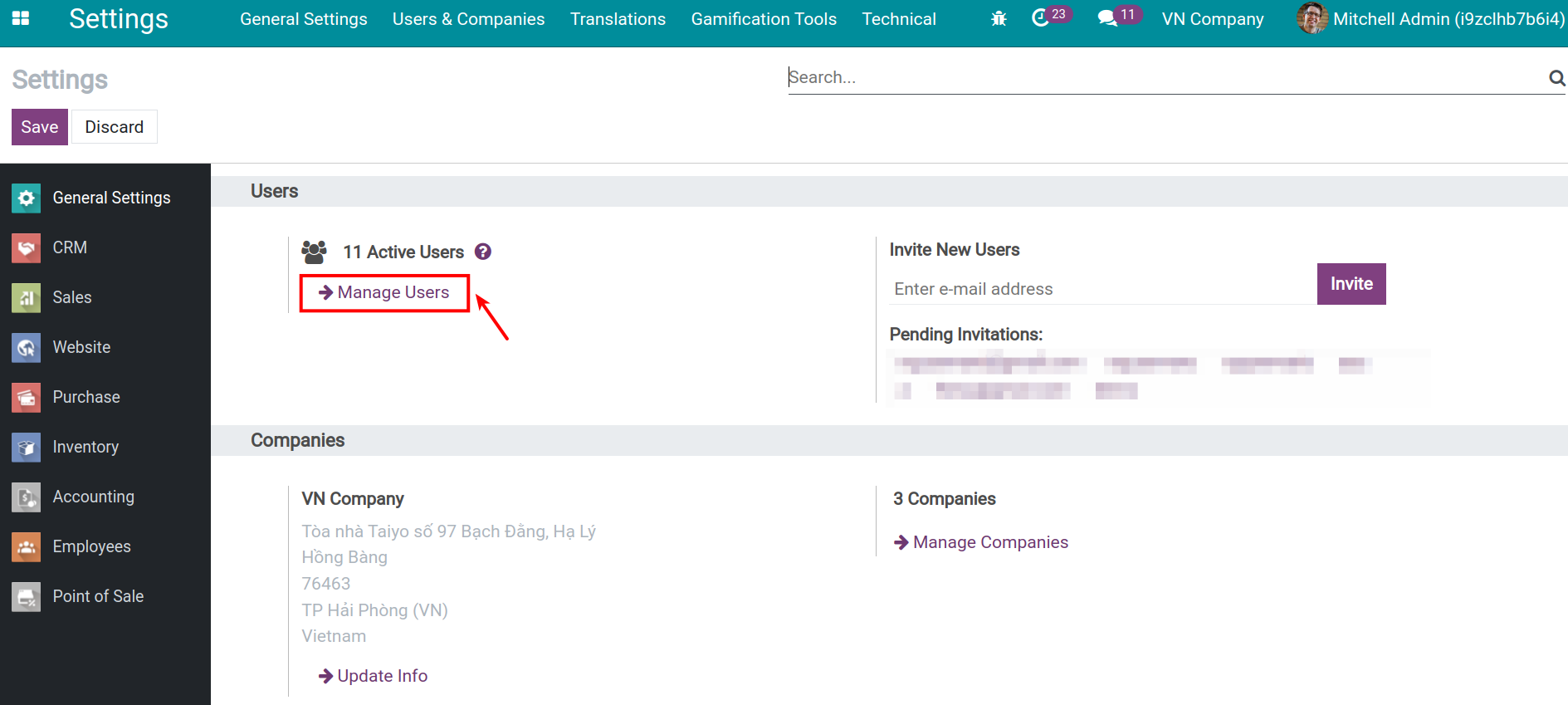
Busque el usuario al que desea cambiar sus derechos de acceso de Empleados.
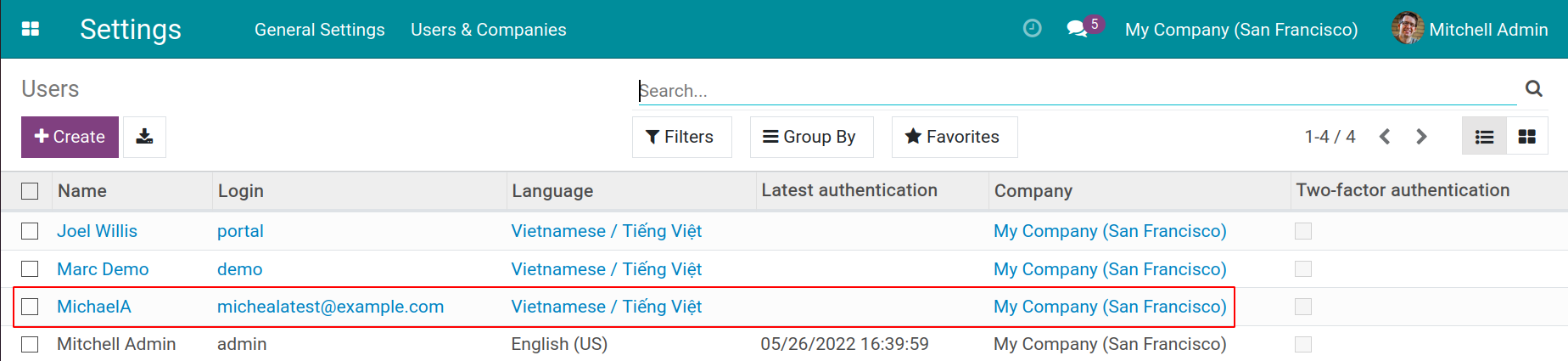
Haga clic en el botón Editar.
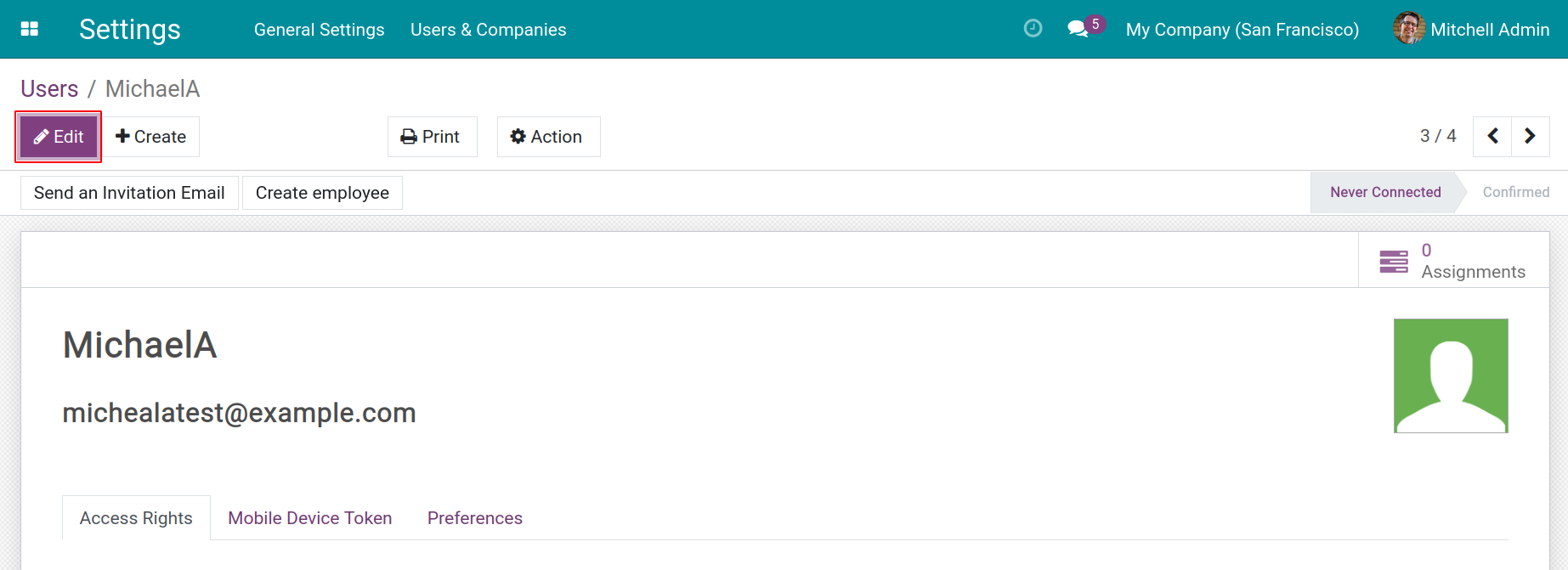
Para conceder derechos de acceso de Empleados al usuario, puede elegir una de las siguientes opciones:
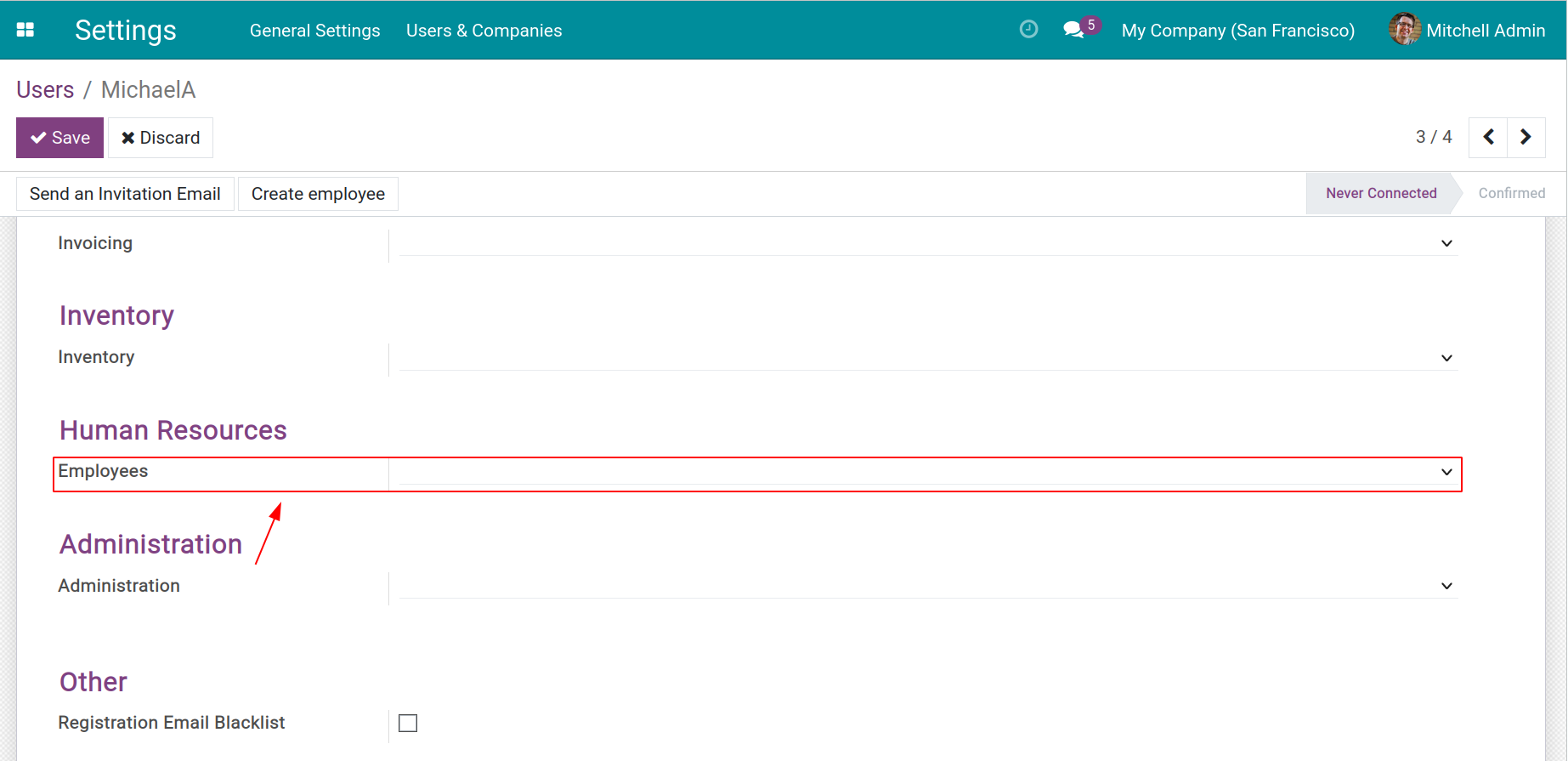
- En blanco: La cuenta de usuario no tiene derechos de acceso a Empleados - pero puede acceder, crear, editar sus Documentos de Empleado y acceder al Directorio
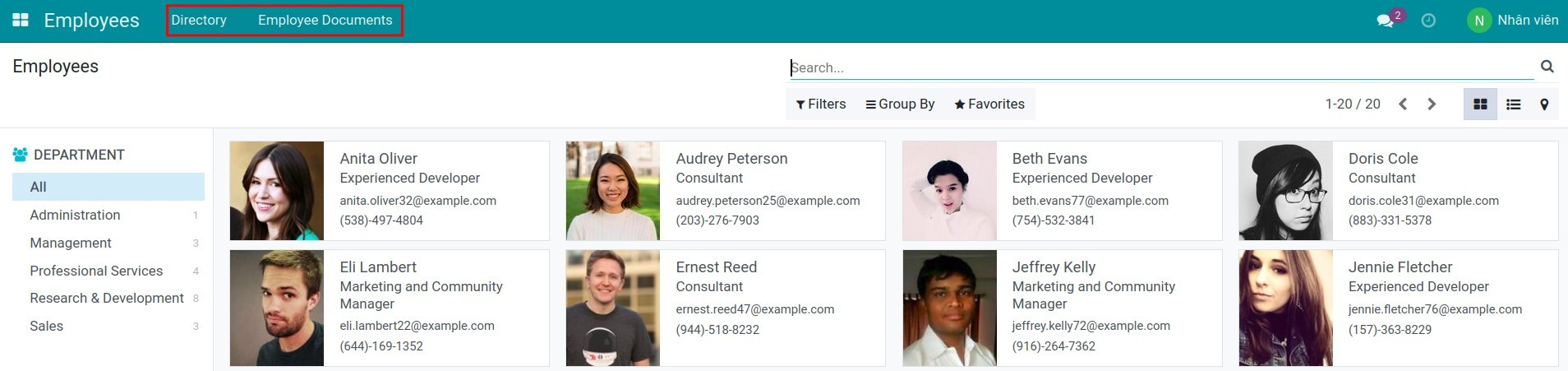
- Oficial: El usuario que tiene Derecho de Acceso de Oficial puede hacer lo siguiente:
Acceder, crear, editar, borrar Documentos de Empleado, Departamento y Empleado;
Tener derecho de Configuración para: Puestos de Trabajo, Departamentos, Motivos de Baja, Tipo de Documento, y ver los Lugares de Trabajo.
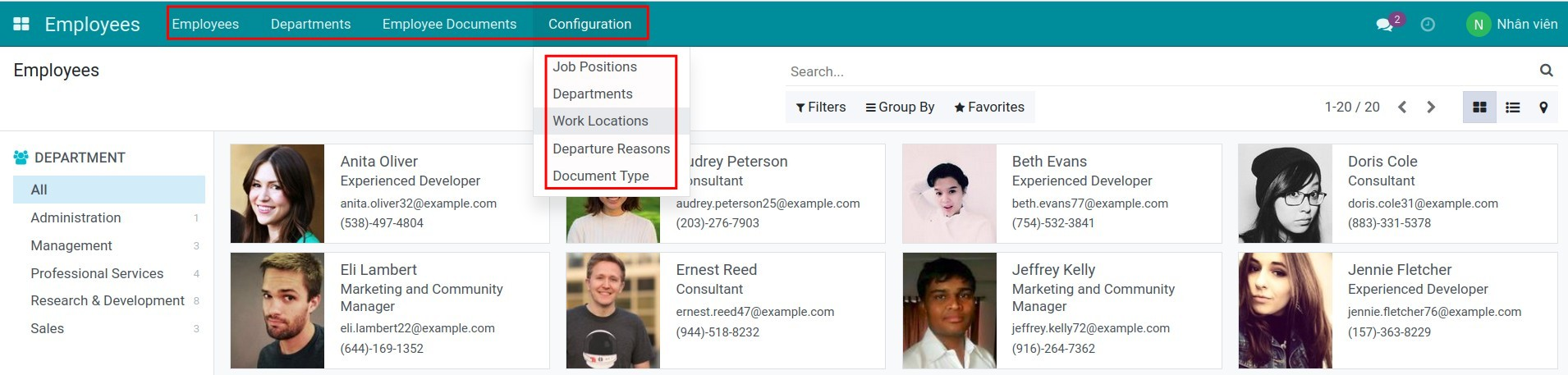
- Administrador: Tener todos los Derechos de Acceso al módulo de Empleados.
Departamentos
Departamentos
Requirements
Este tutorial requiere la instalación de las siguientes aplicaciones/módulos:
Empleado
El software Odoo le permite crear departamentos de forma flexible, adecuado para muchos tipos diferentes de estructuras departamentales, sin límite de departamentos y niveles de departamento, ayuda a gestionar, asignar y organizar el trabajo de forma cómoda y eficaz.
Para crear un Departamento, navegue a Empleados > Configuración > Departamentos.
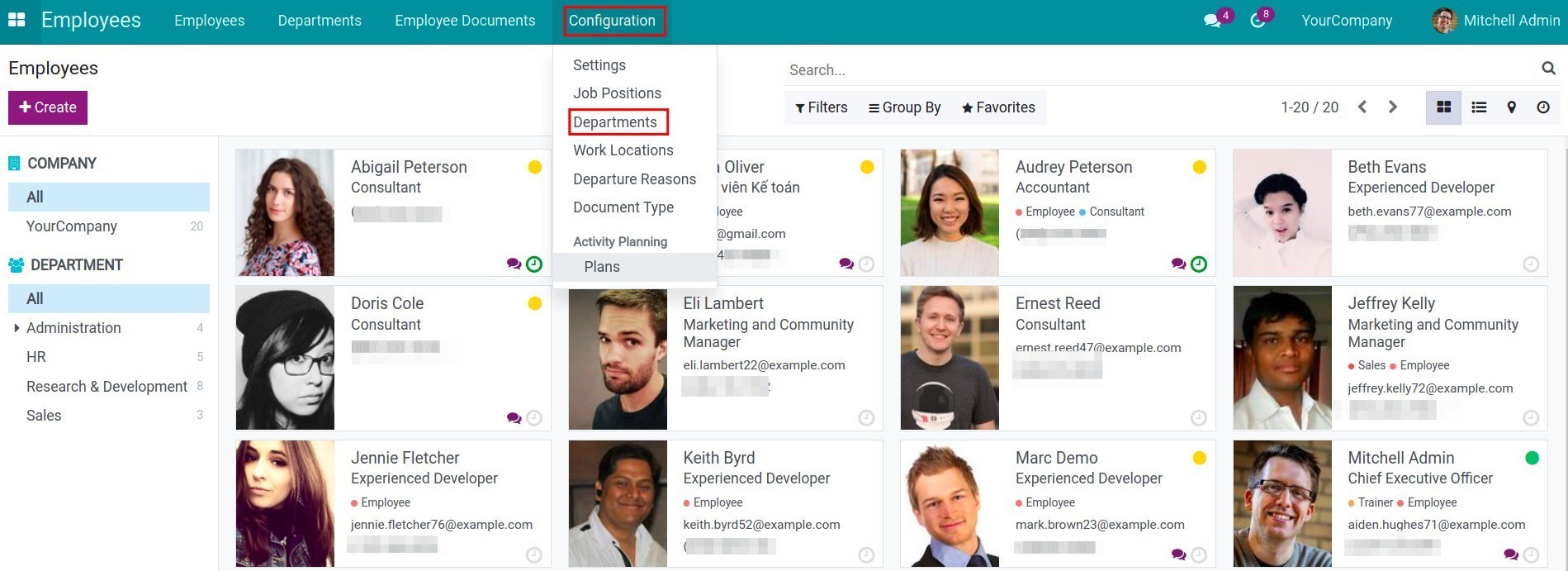
También puede crear un departamento desde el módulo Contratación, vaya a Contratación > Configuración > Departamentos.
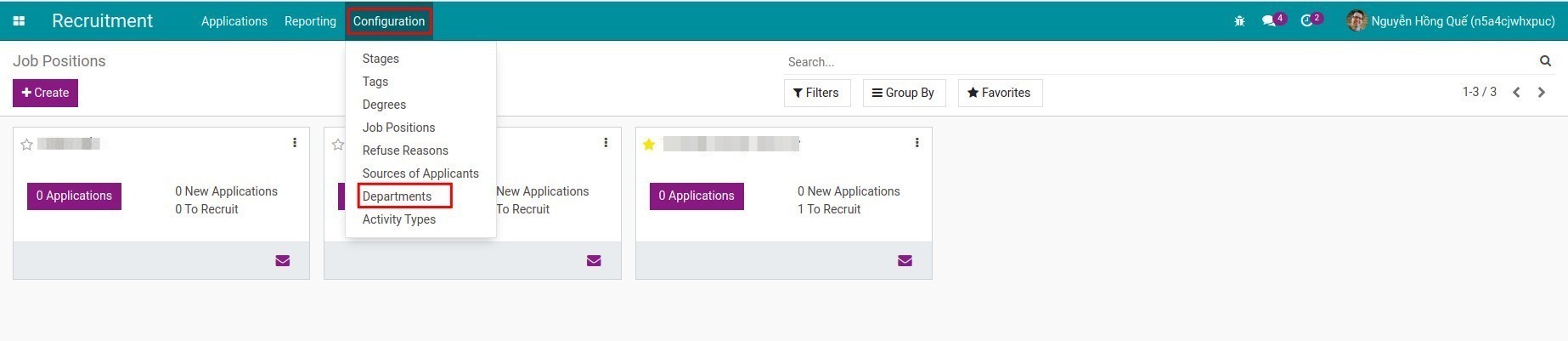
Aquí es donde se muestra la lista de Departamentos, haga clic en Crear para crear Departamentos.
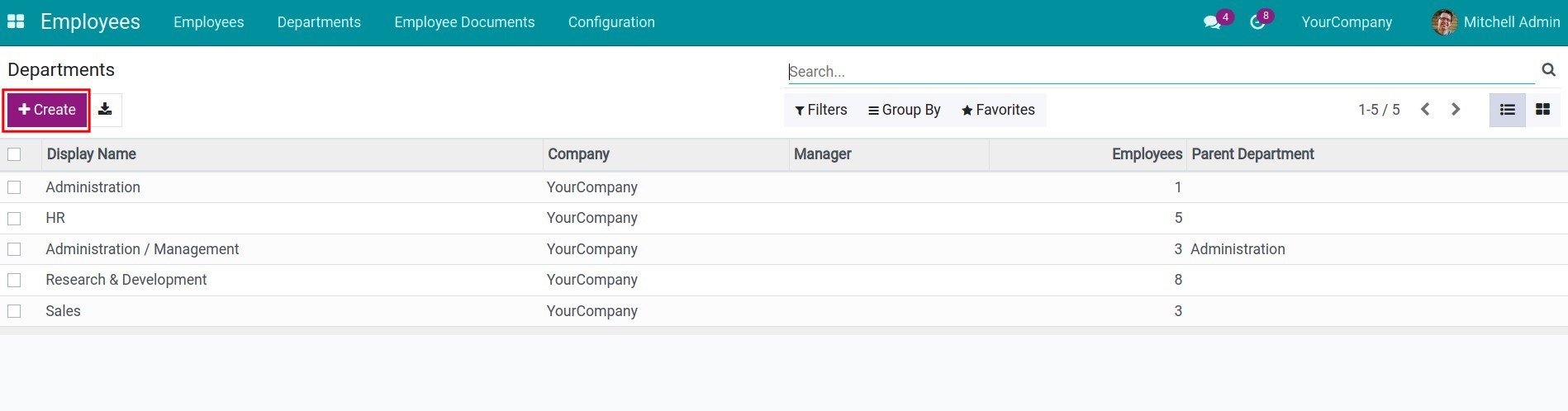
La interfaz de Departamentos se muestra a continuación:
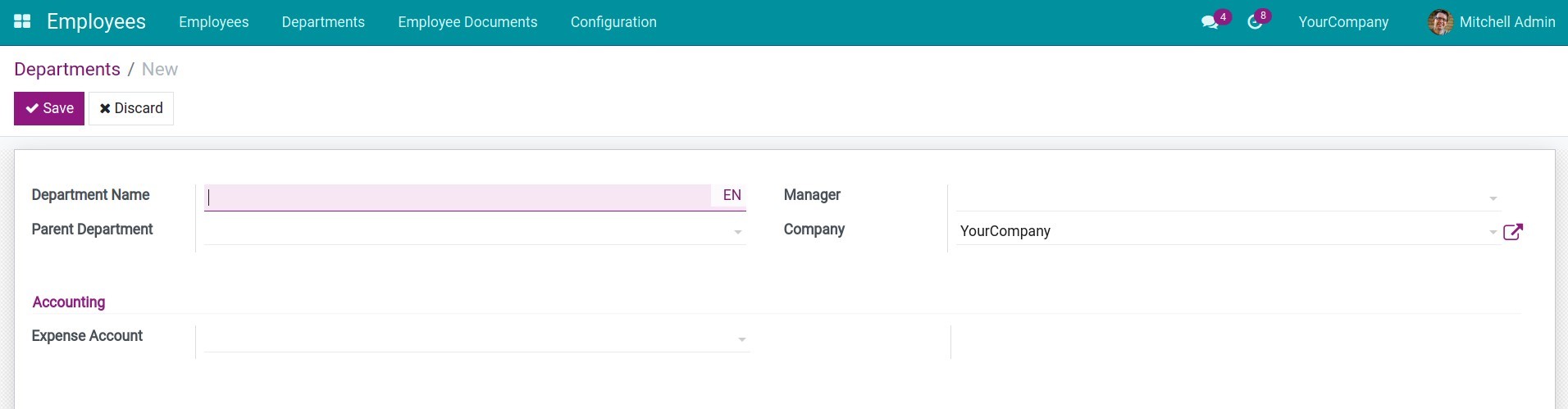
Ingrese la siguiente información:
- Nombre del Departamento: Nombre del departamento que desea crear.
- Departamento Padre: Seleccione el Departamento más cercano al Departamento que desea crear. Si no tiene ninguno, haga clic en Crear y editar para crear un Departamento principal.
- Superior hierarquico: Jefe del Departamento. En la interfaz de Empleados, los empleados de este Departamento introducirán automáticamente a esta persona como su jefe.
- Empresa: Si implementa la función Multiempresa en Odoo, debe seleccionar la Empresa a la que pertenece el Departamento.
- Contabilidad - Cuenta de Gastos: Los gastos para el departamento serán registrados en esta cuenta cuando se contabilice.
Haga clic en Guardar después de rellenar la información requerida.
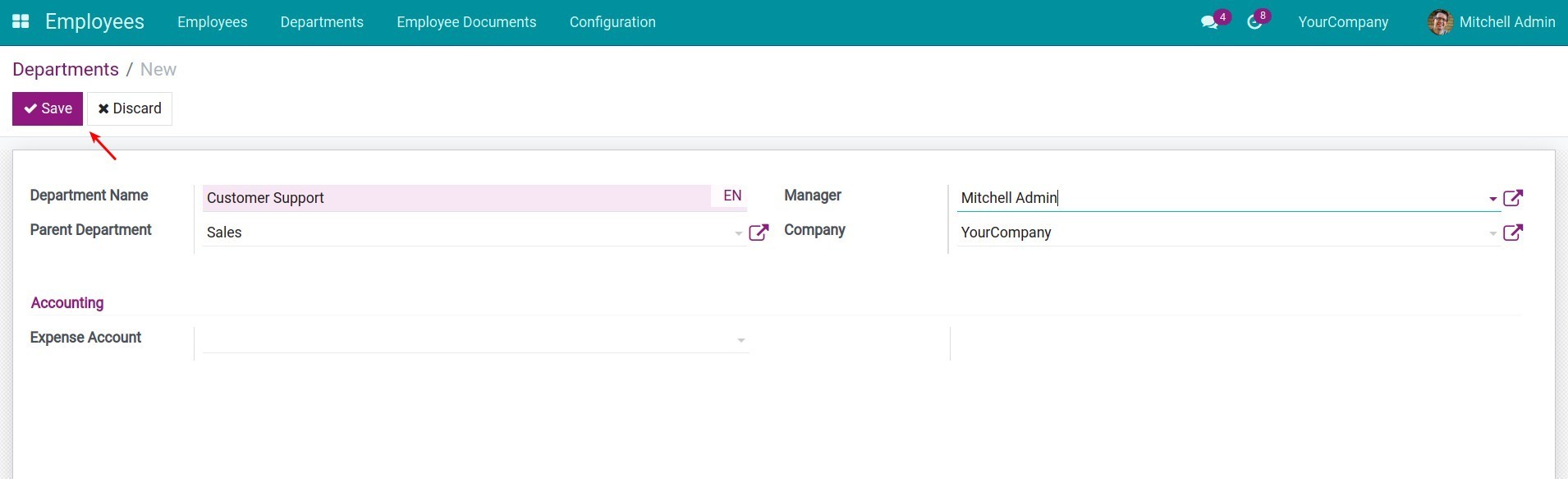
Después de configurar los Departamentos en Empleados:
- El nombre del Departamento se vinculará con el nombre del Departamento Padre en el lado izquierdo.
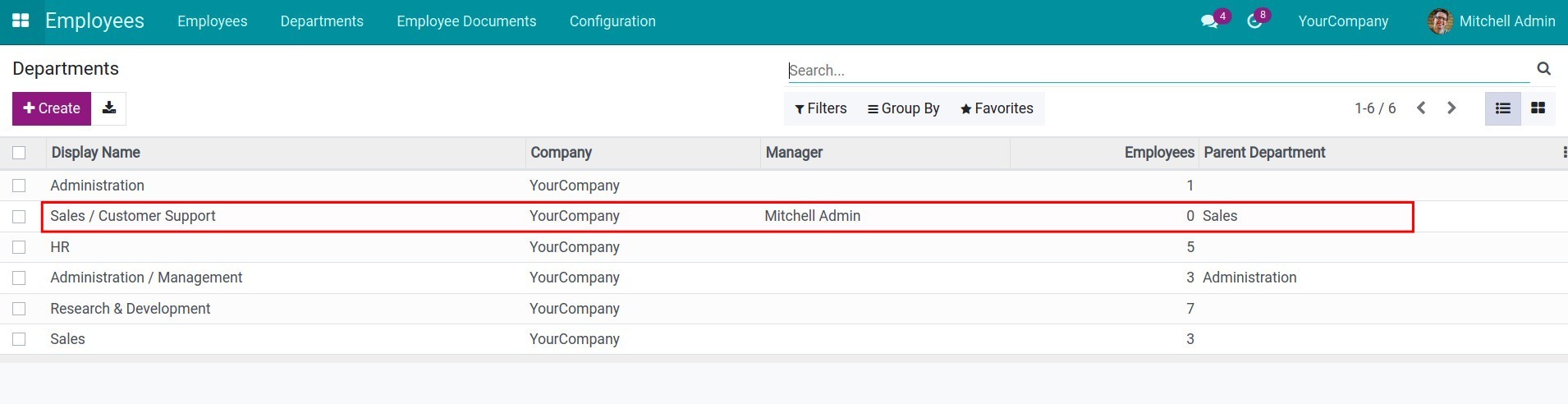
- En el menú de Empleados, verá una estructura de directorios según los niveles de Departamentos que haya configurado. Puede hacer clic en cada Departamento para ver una lista de sus empleados.
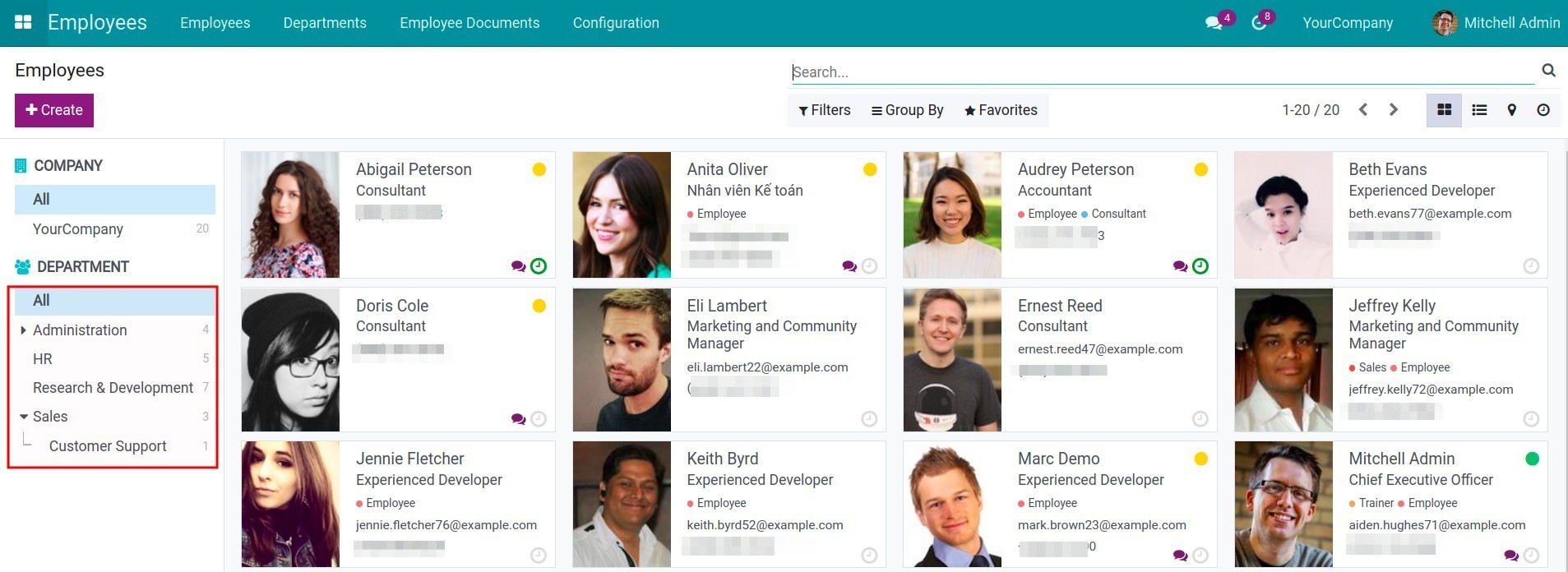
Puestos de trabajos
Puestos de trabajo
Requisitos
Este tutorial requiere la instalación de las siguientes aplicaciones/módulos:
Empleados
Un puesto de trabajo en Odoo Software es el título de trabajo de un empleado en una estructura organizativa, por ejemplo, Director de Ventas, Personal de Compras, Contable, etc. Es especialmente importante y necesario otorgar el Puesto de Trabajo a cualquier empleado para definir sus deberes, alcances del trabajo, responsabilidades y derechos en la empresa. Del mismo modo, Odoo le ayudará a resolver este tema con facilidad.
Navegue a Empleados > Configuración > Posiciones de Trabajo para configurar la Posición de Trabajo para un empleado.
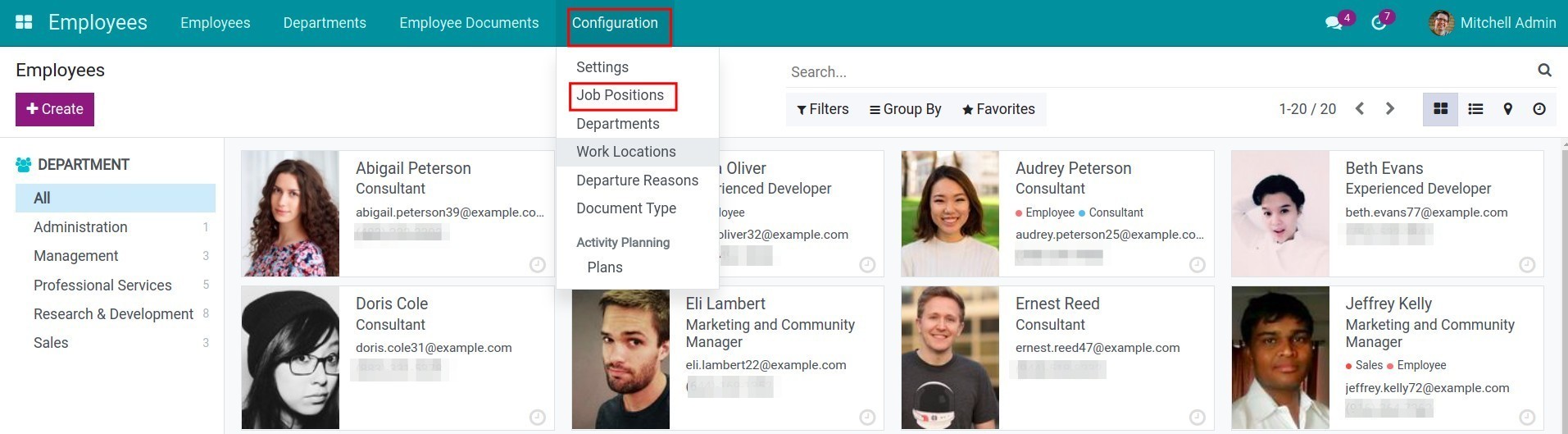
También puede crear una Posición de Trabajo desde el módulo de Reclutamiento, navegue a Reclutamiento > Configuración > Posiciones de Trabajo
Haga clic en Crear después de que se muestre la vista de la lista de Puestos de Trabajo.
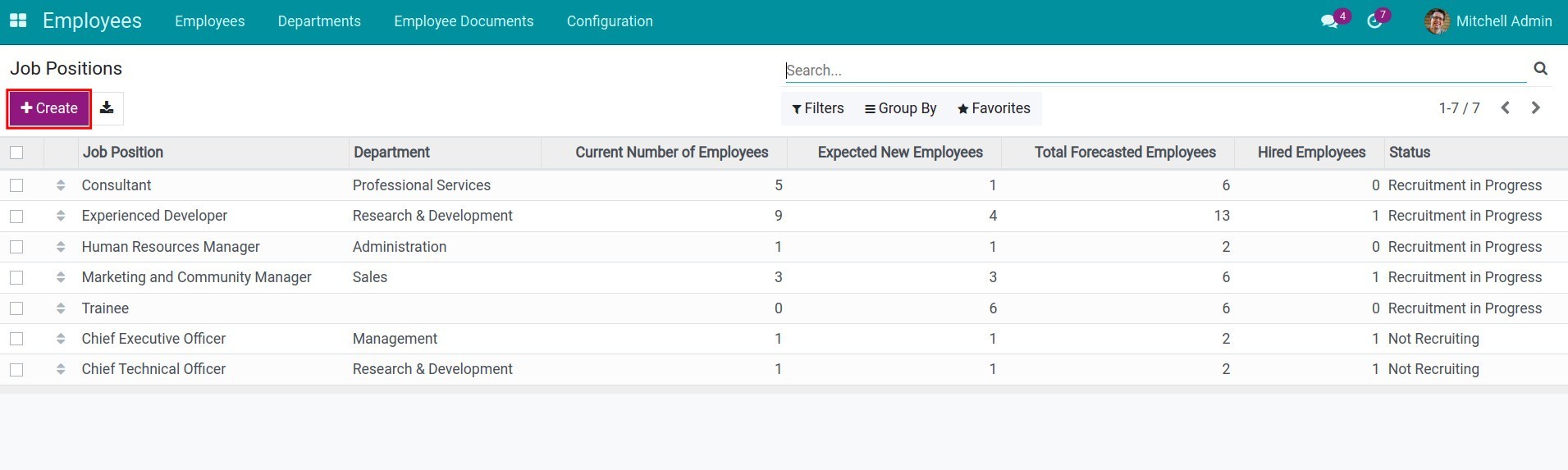
En la vista de Posiciones de Trabajo, necesita completar la siguiente información:
- Título del puesto: Introduzca el título que necesite.
- Pestaña de descripción del puesto: Introduzca los requisitos, tareas diarias, etc. de este puesto.
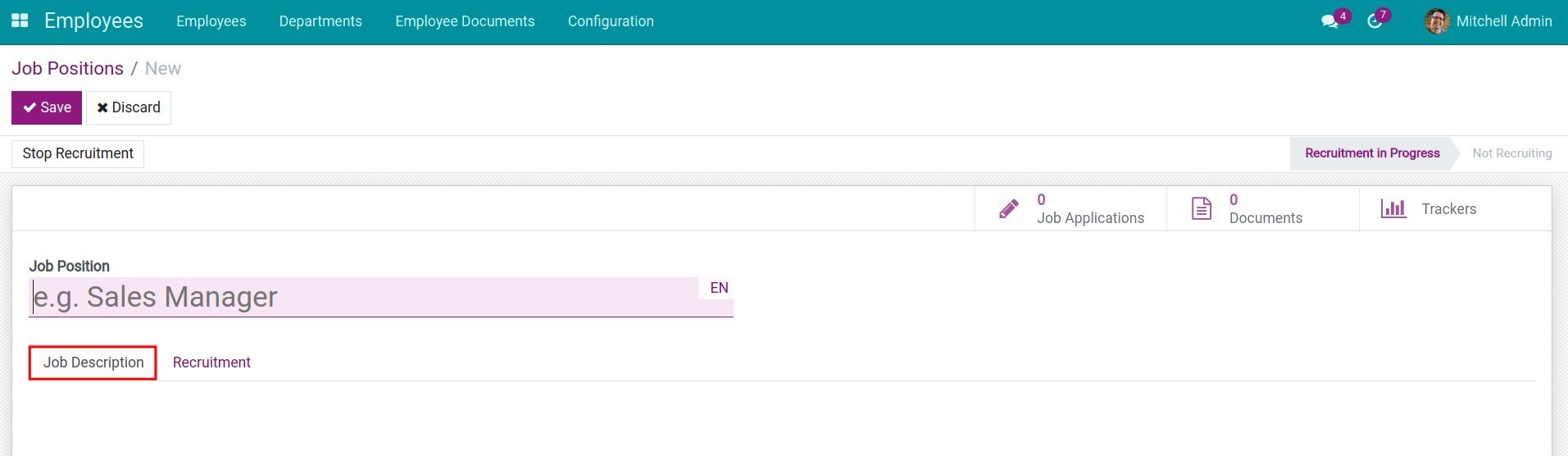
- Pestaña Reclutamiento: Cuando la demanda de contratación de esta posición surge, es necesario configurar como sigue:
- Departamentos: Donde pertenece este puesto.
- Ubicación del puesto: Registre la dirección de trabajo de este empleado.
- Nuevos Empleados Esperados: Registre el número deseado de empleados.
- Reclutador: Introduzca aquí el nombre de la persona encargada. Entonces, él hará un seguimiento automático y recibirá los avisos de envío/recepción de correos electrónicos del puesto de la aplicación.
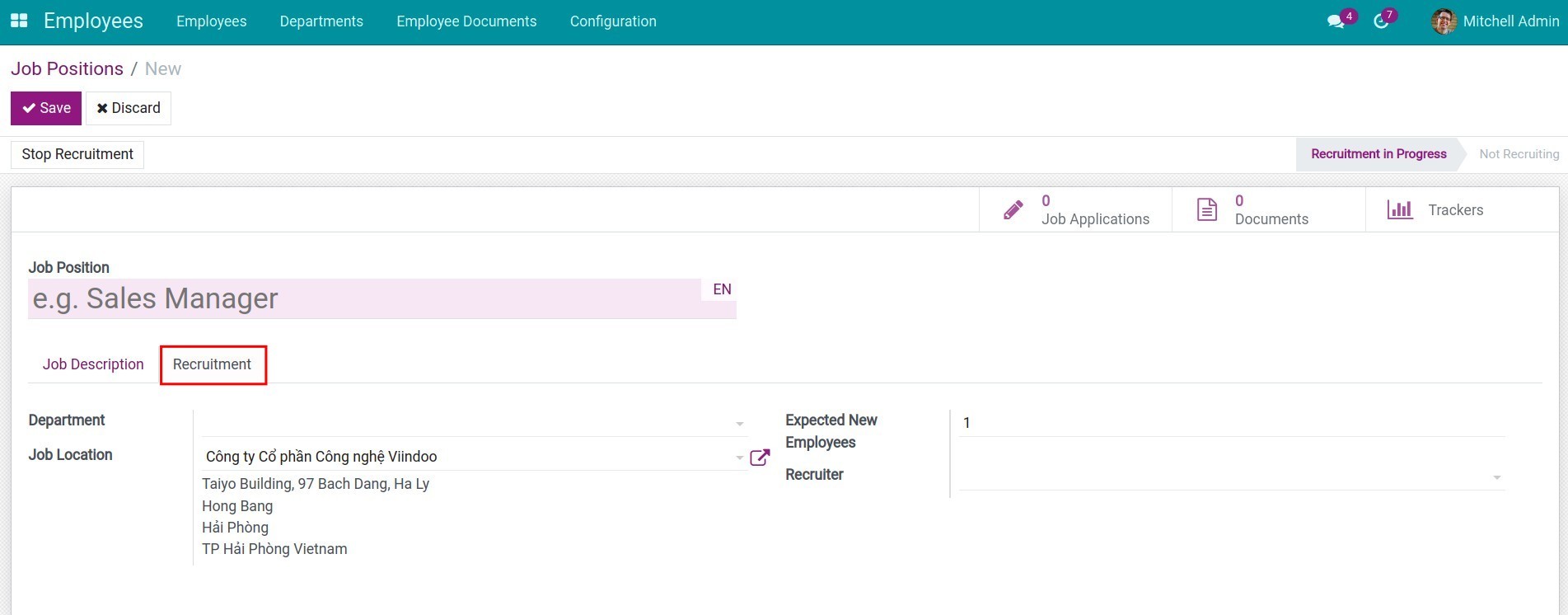
Haga clic en Guardar después de que todo se hizo.
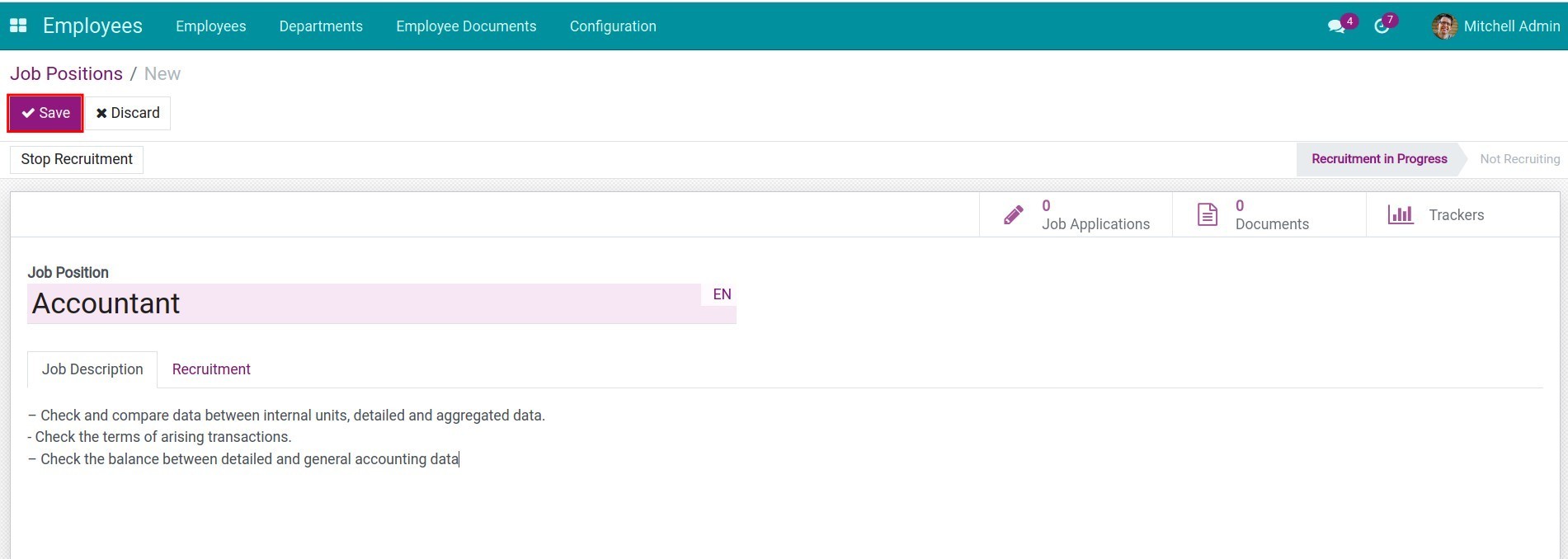
Adicionalmente, hay algunas opciones en la pantalla de vista como:
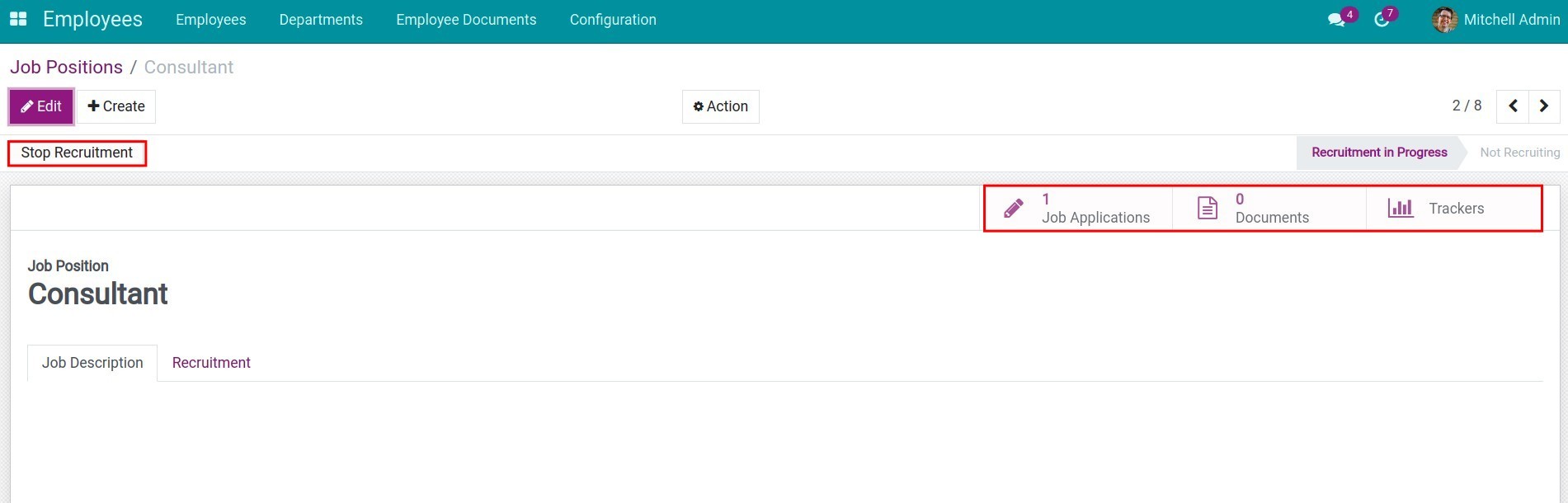
- Solicitudes muestra el número de candidatos solicitados para este Puesto de Trabajo (es el campo Puesto Solicitado en la vista Solicitudes). Haga clic en este campo para más detalles.
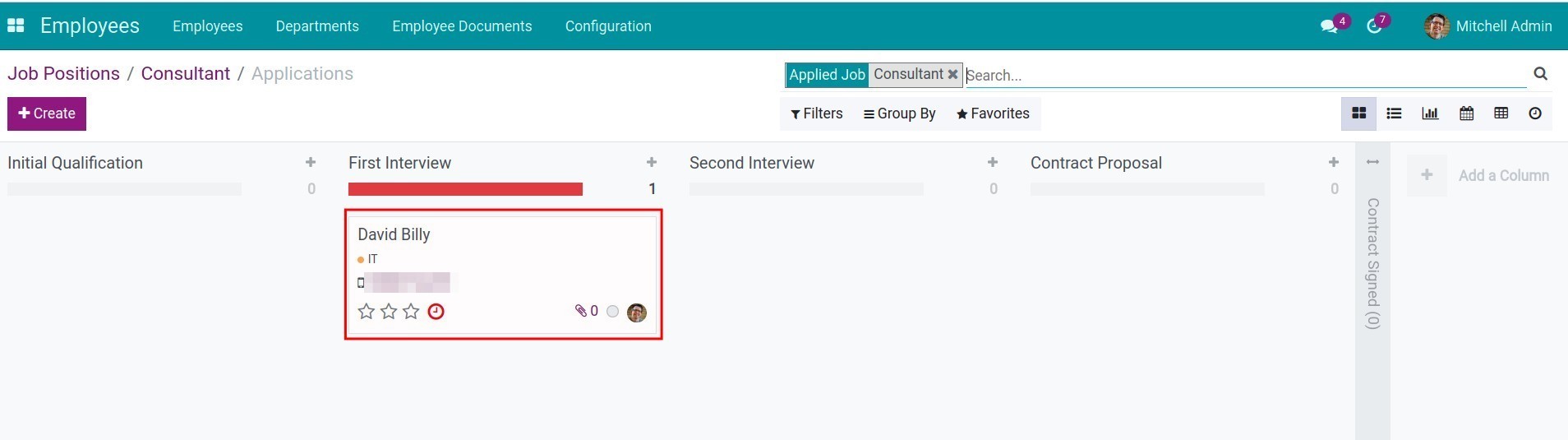
- Documentos: Este botón ayuda a gestionar todos los documentos relacionados con este Puesto de Trabajo. Es similar al botón de Solicitudes, las listas detalladas se mostrarán con un clic.
- Seguidores: La lista de fuentes de empleo de todos los candidatos está contenida en este campo y configurada en la vista de Solicitudes.
- Detener Reclutamiento permite a los Usuarios detener la tarea de reclutamiento de esta posición. El estado de las Posiciones de Trabajo cambiará a No Reclutando cuando pulse sobre este botón y al contrario, el estado de Reclutamiento en Progreso volverá cuando pulse sobre Iniciar Reclutamiento.
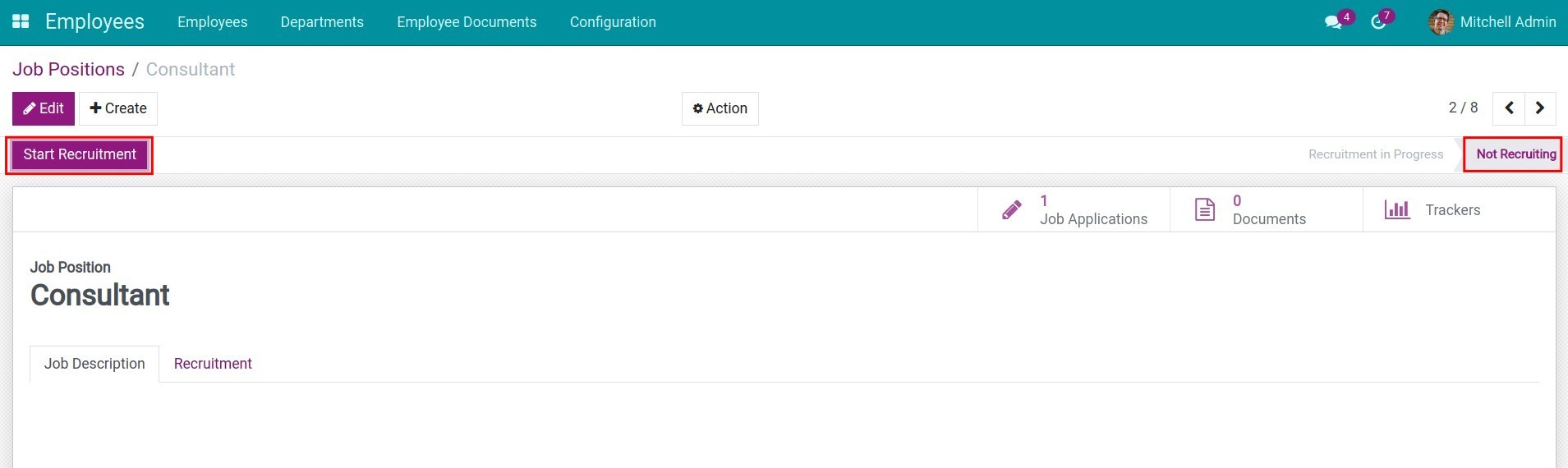
Horarios de trabajo
Horarios de trabajo
El horario de trabajo es una de las normas fundamentales de cualquier empresa y ayuda a establecer un horario de trabajo estable para cada empleado.
Requisitos
Este tutorial requiere la instalación de las siguientes aplicaciones/módulos:
Empleados
Permisos
Creación del horario de trabajo
El horario de trabajo en Odoo se define como un periodo de tiempo (incluyendo día y horas) que un empleado espera trabajar. Dependiendo de la organización y el puesto de trabajo, cada empleado puede tener un horario de trabajo diferente.
Ejemplos:
- El asistente administrativo normalmente trabaja de 8:00 AM a 12:00 PM de 1:00 PM a 5:00 PM, de lunes a viernes; el sábado de 8:00 AM a 12:00 PM.
- Días festivos: Año Nuevo, Día Internacional de los Trabajadores,...
Para crear Horarios de Trabajo, necesitas acceder a la interfaz de Permisos.
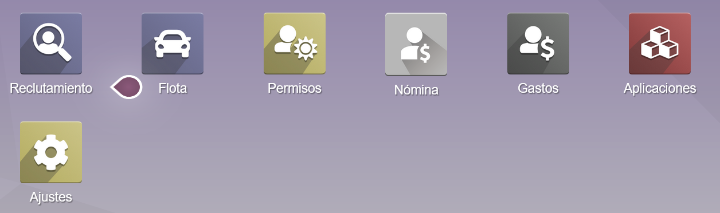
Luego abrir Configuración > Horas laborales de la empresa.

Puedes ver la lista de horarios de trabajo en tu empresa y hacer click en Crear para crear un horario de trabajo.
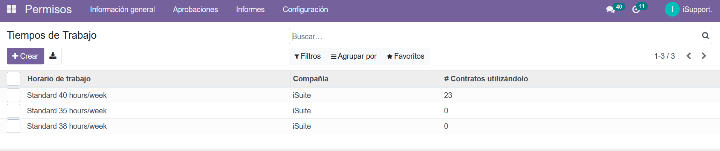
Despues de hacer click en Crear, la interfaz de Horarios de Trabajo sera mostrada. Usted necesita editar el nombre de los horarios de trabajo, el promedio de horas diarias, la zona horaria, el día de trabajo y las horas de trabajo. Si desea añadir nuevas horas de trabajo, pulse en Agregar una línea y al contrario. Haz clic en el icono de la papelera en la esquina inferior de la ventana en caso de que quieras eliminar alguna hora de trabajo.
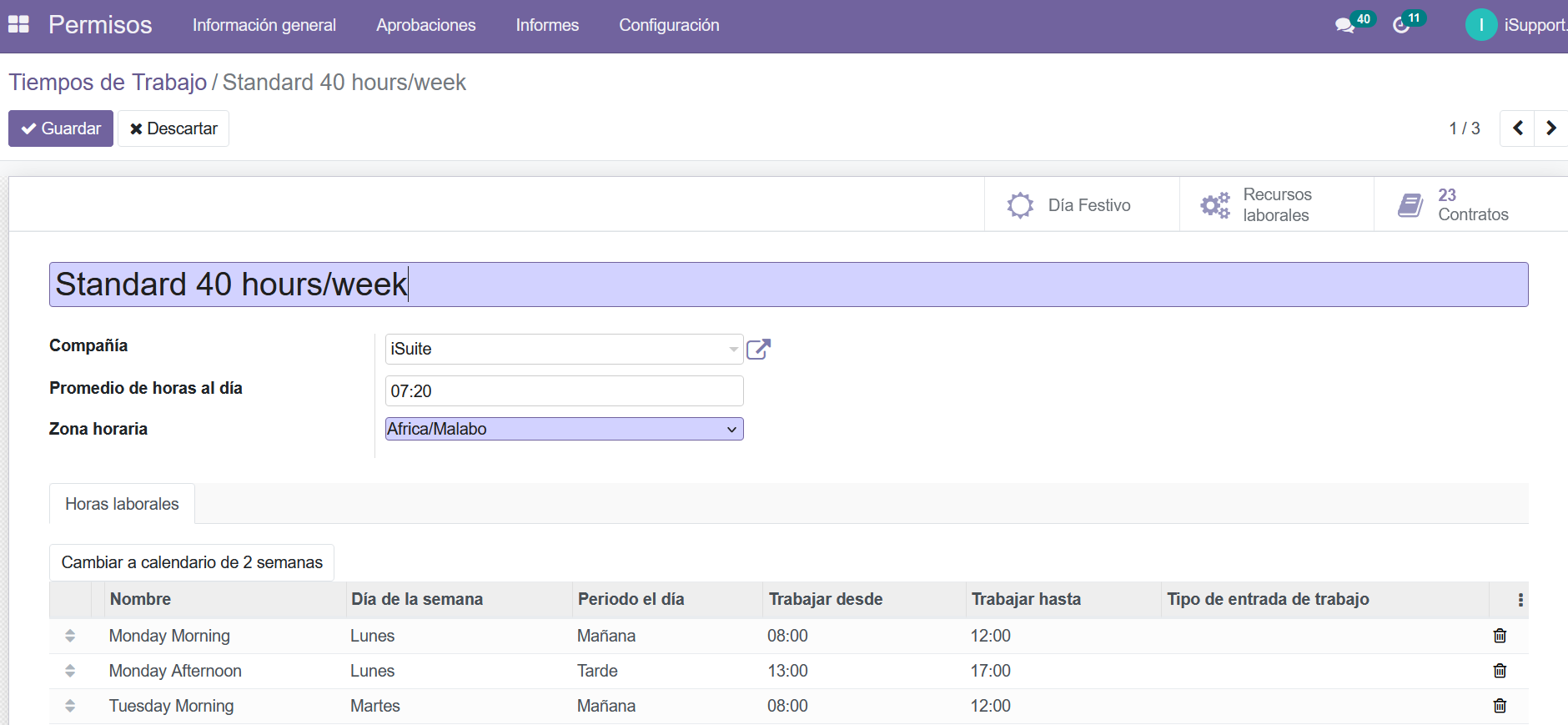
Creación de dias festivos
La mayoría de los países tienen días festivos públicos o nacionales y, en algunos casos, algunas empresas pueden tener días específicos en los que cierran o proporcionar días adicionales como días festivos.
Es importante configurar estos días en Odoo para que los empleados sepan qué días tienen libres y no tengan que solicitar tiempo personal en los que ya tienen establecidos como días festivos (es decir, días no laborables).
Crear días festivos
Para crear un día festivo, vaya a Permisos ‣ Configuración ‣ Días festivos.
Todos los días festivos aparecen en una vista de lista.
Haga clic en el botón Nuevo, aparecerá una línea nueva en la parte inferior de la lista.
Complete la siguiente información:
- Nombre: escriba el nombre del día festivo.
- Empresa: la empresa actual completa este campo de forma predeterminada si se encuentra en una base de datos multiempresa. No es posible editar este campo.
- Fecha de inicio: seleccione la fecha y hora de inicio del día festivo con el selector de fecha y hora. Este campo está configurado para la fecha actual de forma predeterminada. La hora de inicio se establece según la hora de inicio para la empresa (según los horarios laborales). Si la computadora del usuario está configurada en una zona horaria distinta, la hora de inicio se ajusta según la diferencia en comparación con la zona horaria de la empresa.
- Fecha de finalización: seleccione la fecha y hora de finalización del día festivo con el selector de fecha y hora. Este campo está configurado para la fecha actual de forma predeterminada y la hora de inicio se establece según la hora de finalización para la empresa (según los horarios laborales). Si la computadora del usuario está configurada en una zona horaria distinta, la hora de inicio se ajusta según la diferencia en comparación con la zona horaria de la empresa.
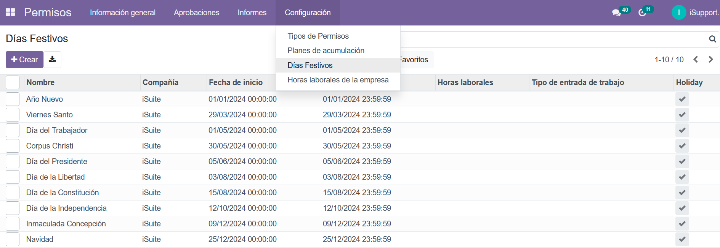
Pulse Guardar para guardar este Dia festivo.

Horario de trabajo de la empresa
Las Horas de Trabajo de la Empresa son las Horas de Trabajo sugeridas por defecto cuando se crea un empleado o se le hace un contrato laboral (puede elegir otras Horas de Trabajo si lo desea).
Para configurar las Horas de Trabajo de la Compañía, navegue a Empleados > Configuración > Ajustes.
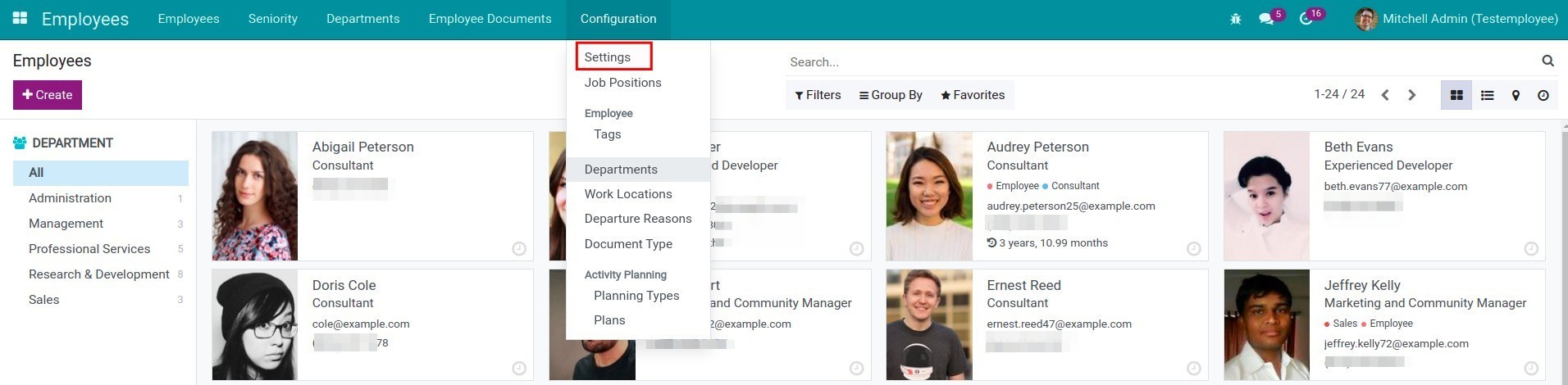
El horario de trabajo de la empresa está disponible con el estándar de 40 horas/semana en el software Viindoo. Y hay algunos tipos de horarios de trabajo para que usted elija.
Si el horario no aparece en la lista, haga click en Crear y Editar.
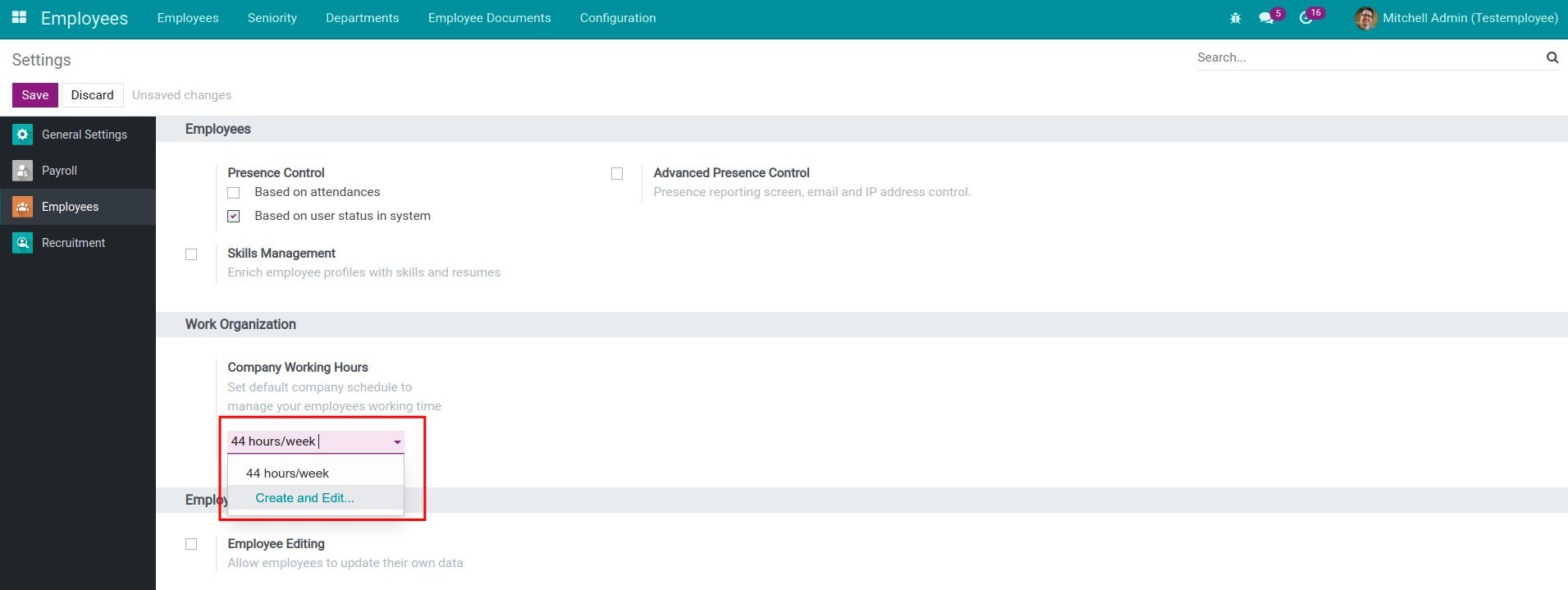
Cuando haga click en Crear y Editar, puede editar todos los campos de información para crear los Horarios de Trabajo de acuerdo a las instrucciones anteriores.
Haga clic en Guardar para registrar los horarios de trabajo configurados.
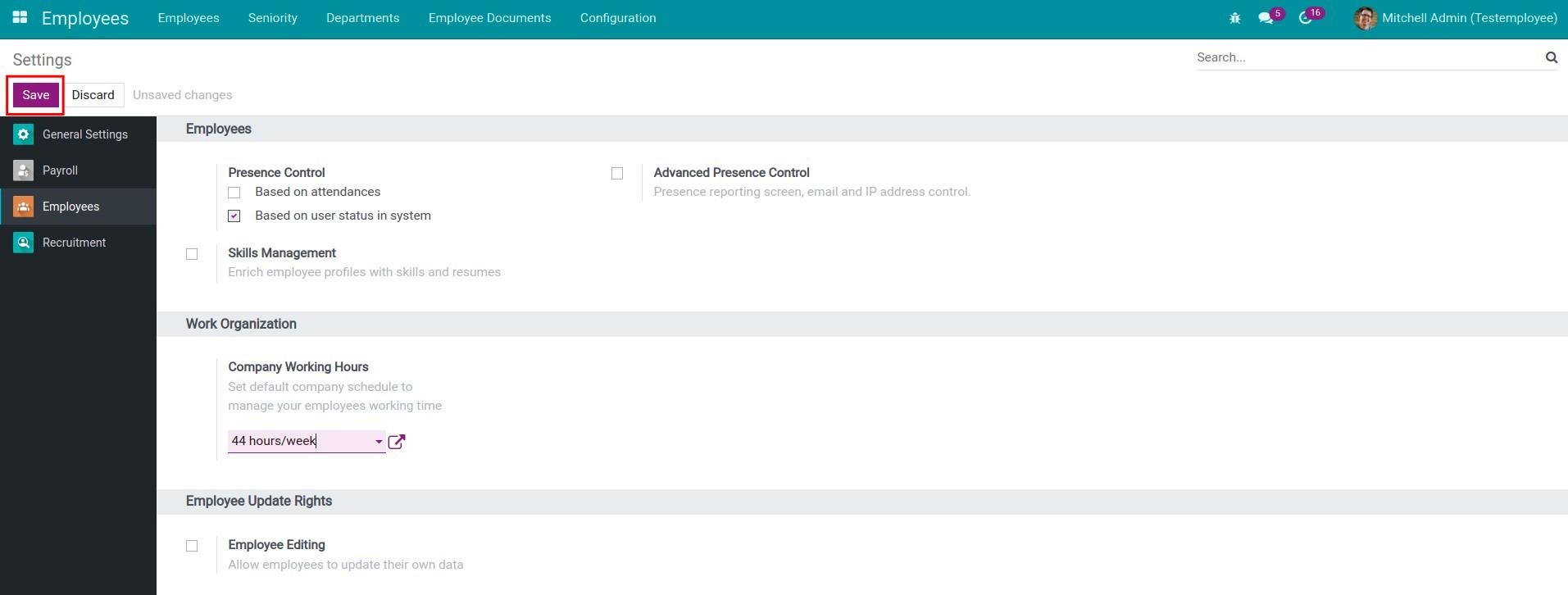
Cómo vincular empleados y usuarios
Cómo vincular empleados y usuarios
En realidad, su empresa tendrá algunos empleados que necesitarán utilizar el software y otros que no (por ejemplo, el guardia de seguridad, el personal de cocina, etc.). Por lo tanto, Odoo le permite crear 2 objetos separados: Empleados (los empleados de su empresa) y Usuarios (el usuario del software). En caso de que el usuario del software y el empleado de la empresa sean la misma persona, es necesario vincular su cuenta de usuario con un empleado correspondiente del sistema
Requisitos
Este tutorial requiere la instalación de las siguientes aplicaciones/módulos:
Empleado
Crear Empleado a partir de Usuario existente
Cuando al personal se le ha concedido una cuenta de Usuario para acceder al Software del Sistema pero aún no se ha creado un Empleado, puede acceder a su configuración de Usuarios para crear uno. En primer lugar, debes acceder a la configuración en la interfaz principal de Odoo.
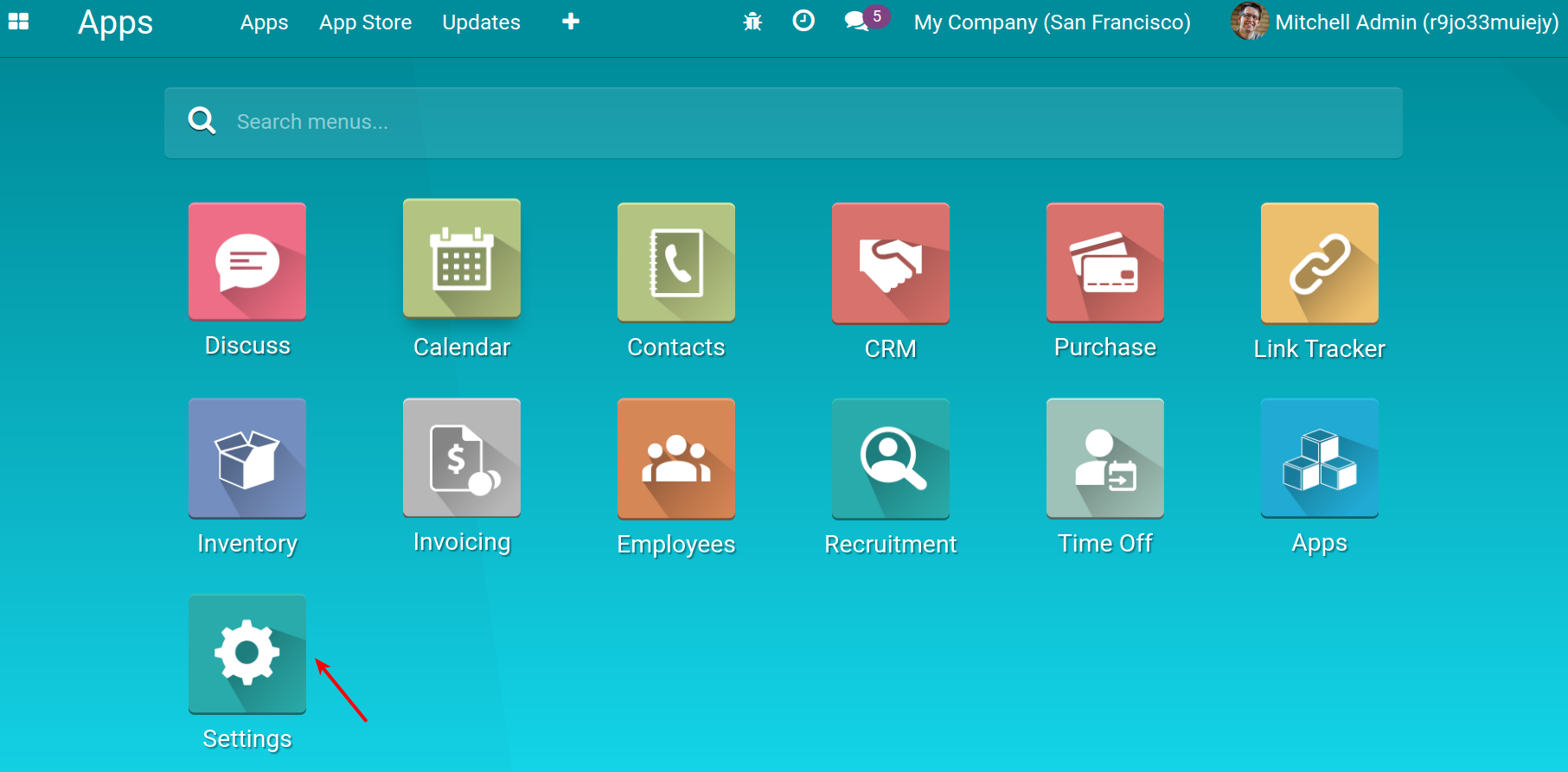
Haz click en Administrar Usuarios.
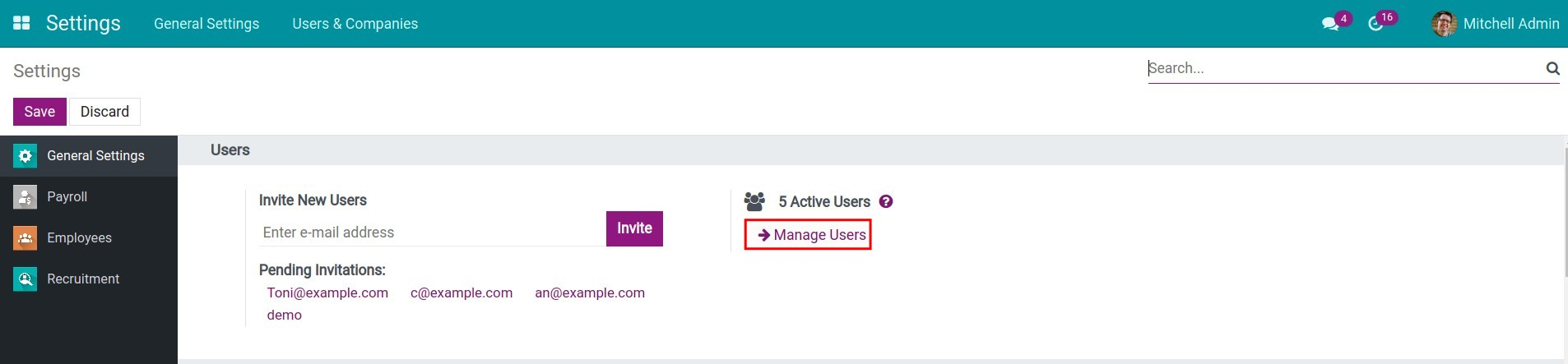
Haz click en Usuarios que necesitan ser creados como empleados.
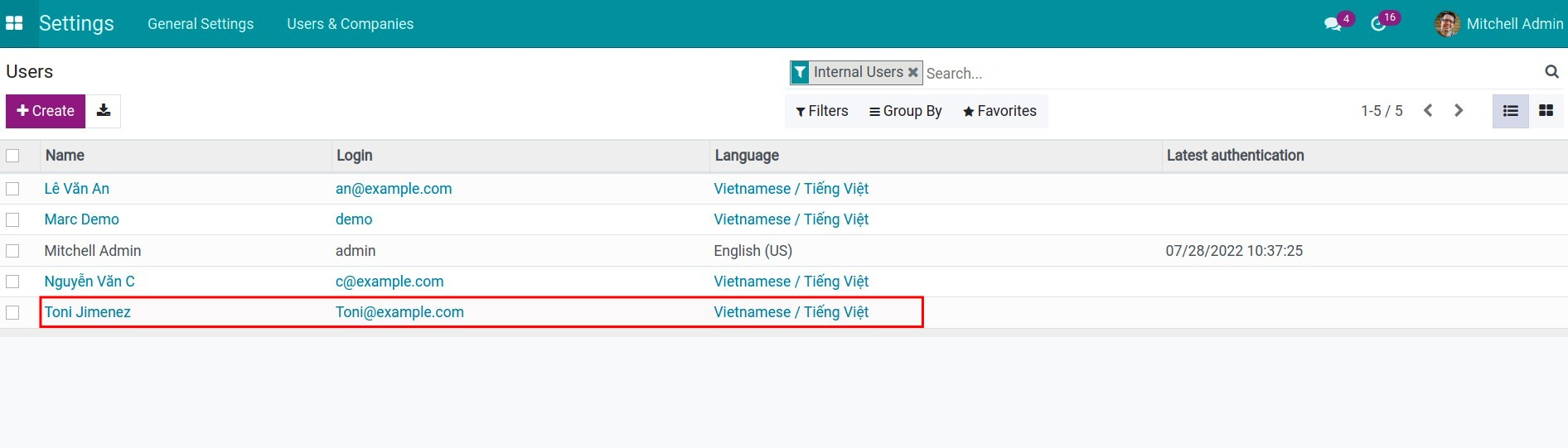
Haga clic en Crear empleado.
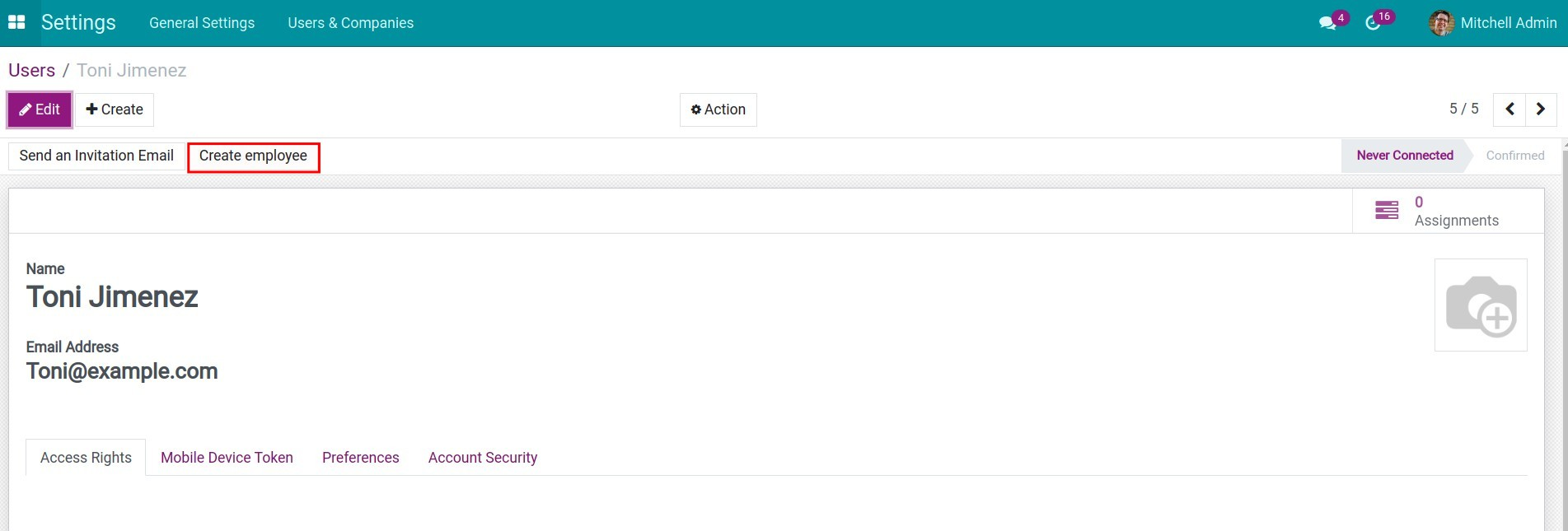
Odoo creará automáticamente el empleado correspondiente en el módulo de empleados bajo el nombre de su usuario.
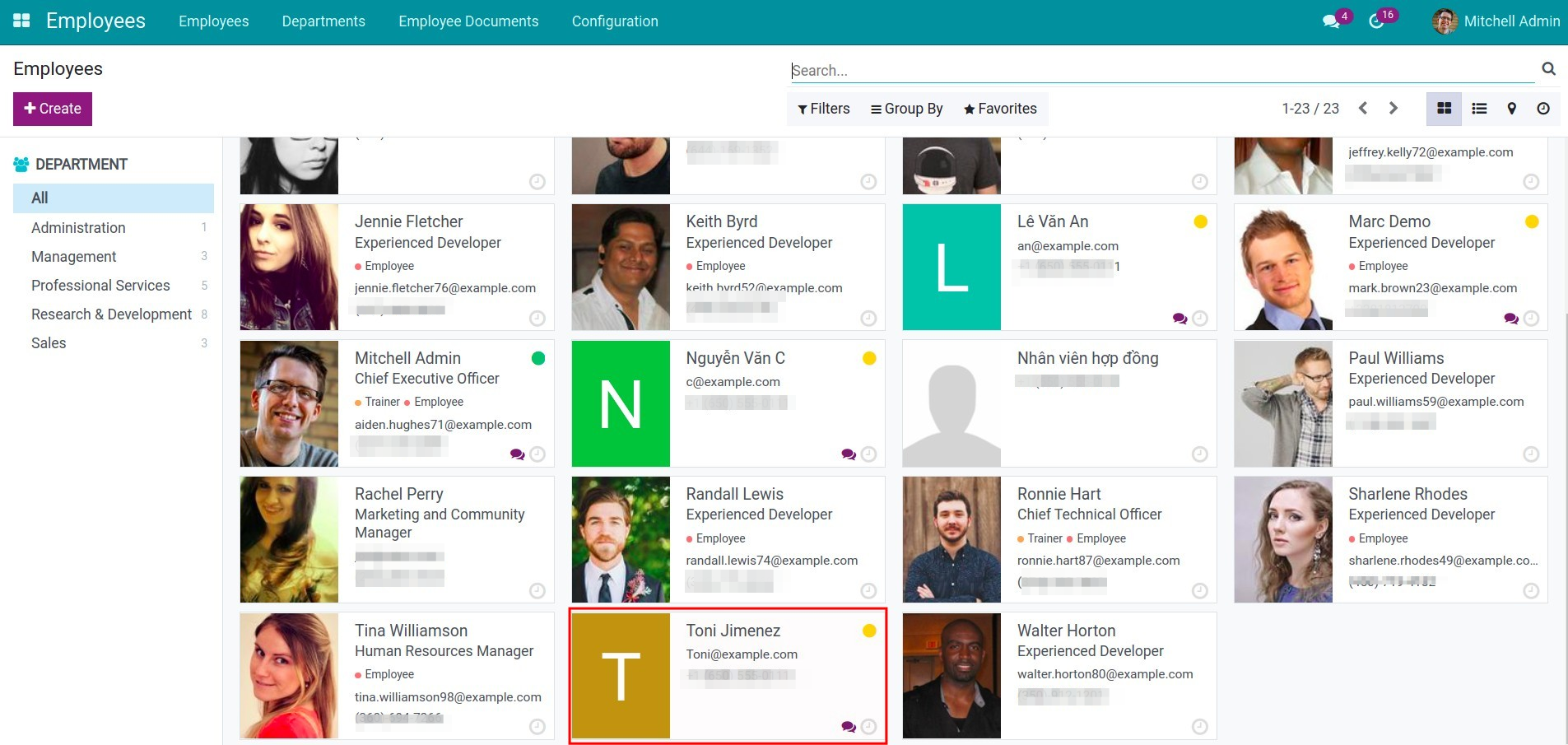
Entre en el módulo de Empleados y vaya a Empleados > Empleados, seleccione el empleado, haga clic en la pestaña Configuración de RRHH y encontrará el usuario mencionado en el campo Usuario relacionado.
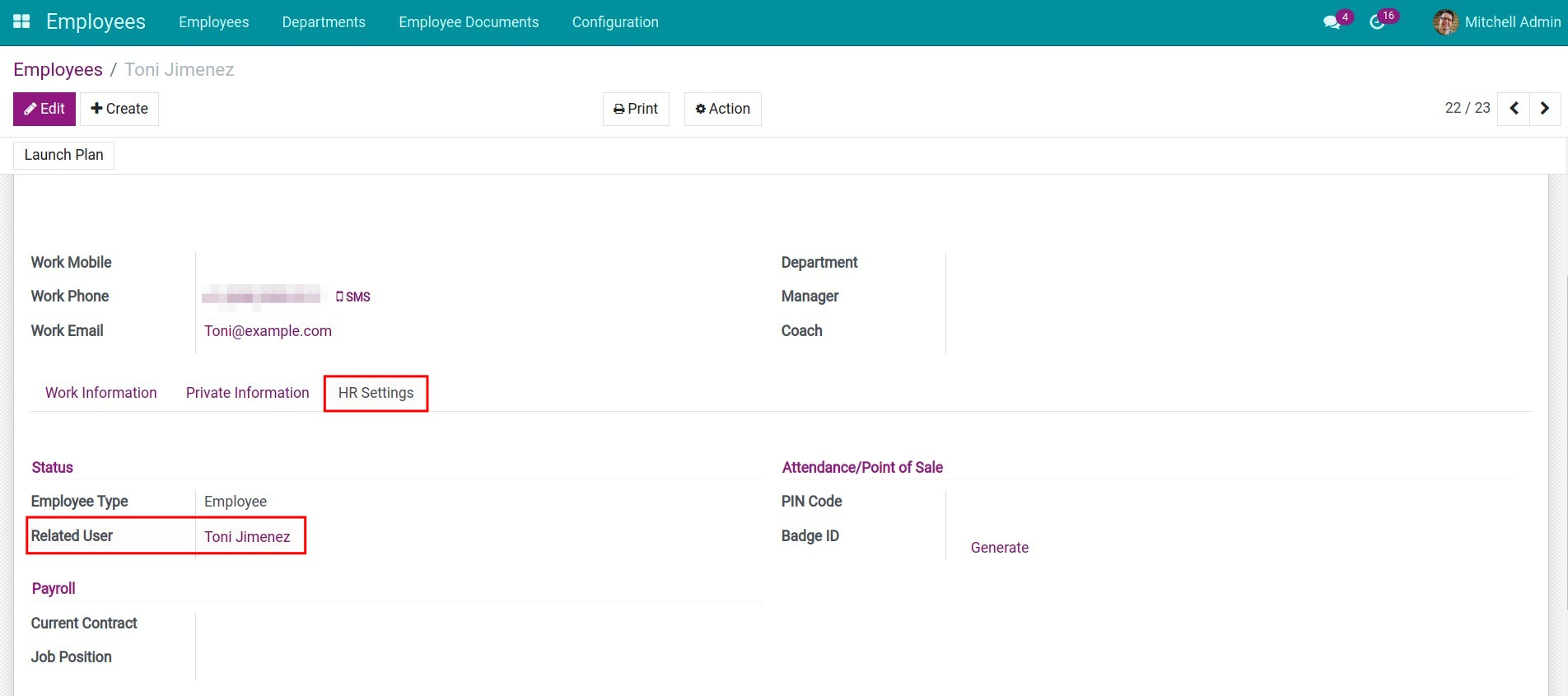
Vincular Usuario a Empleado existente
Cuando un empleado ha sido creado en el software Odoo, pero ese empleado no ha sido vinculado o concedido a un usuario interno todavía, es necesario acceder al empleado correspondiente para la conexión con el usuario. En primer lugar, debe acceder al módulo de Empleados.
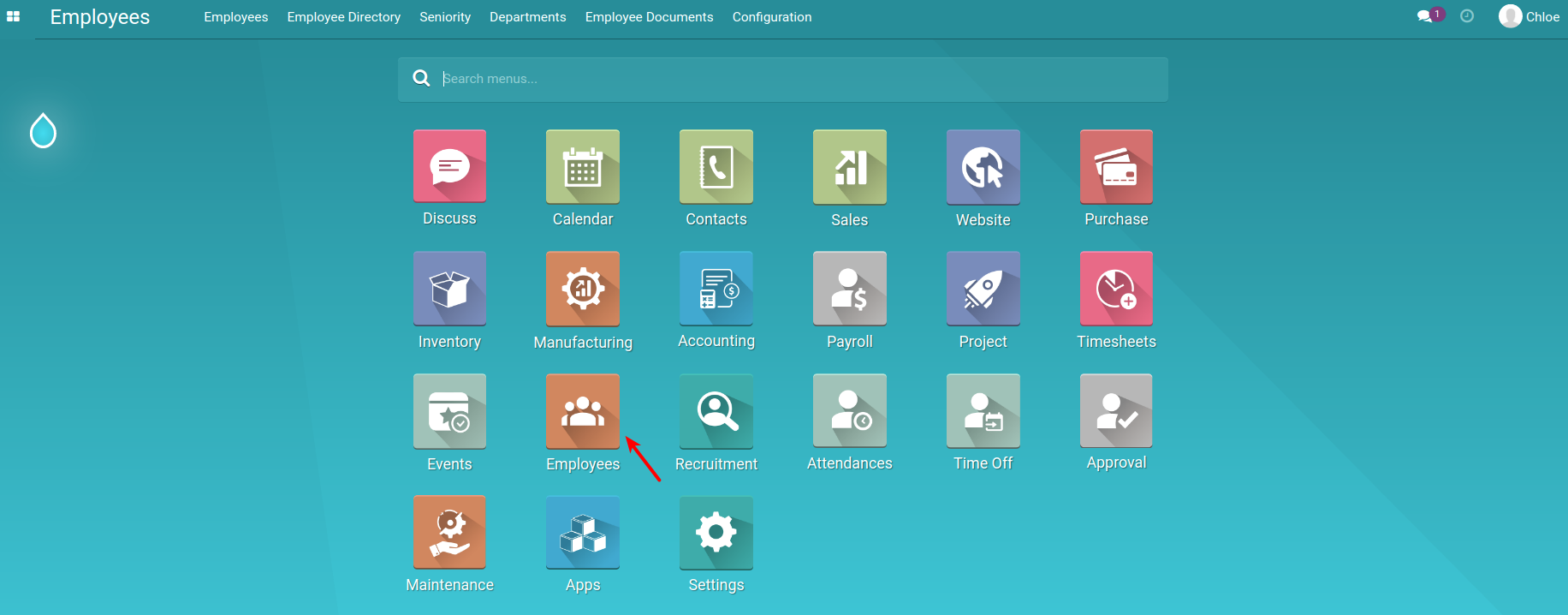
A continuación, busque el empleado que desea vincular con el usuario.
Haga clic en Editar y luego abra la pestaña Configuración de RRHH.
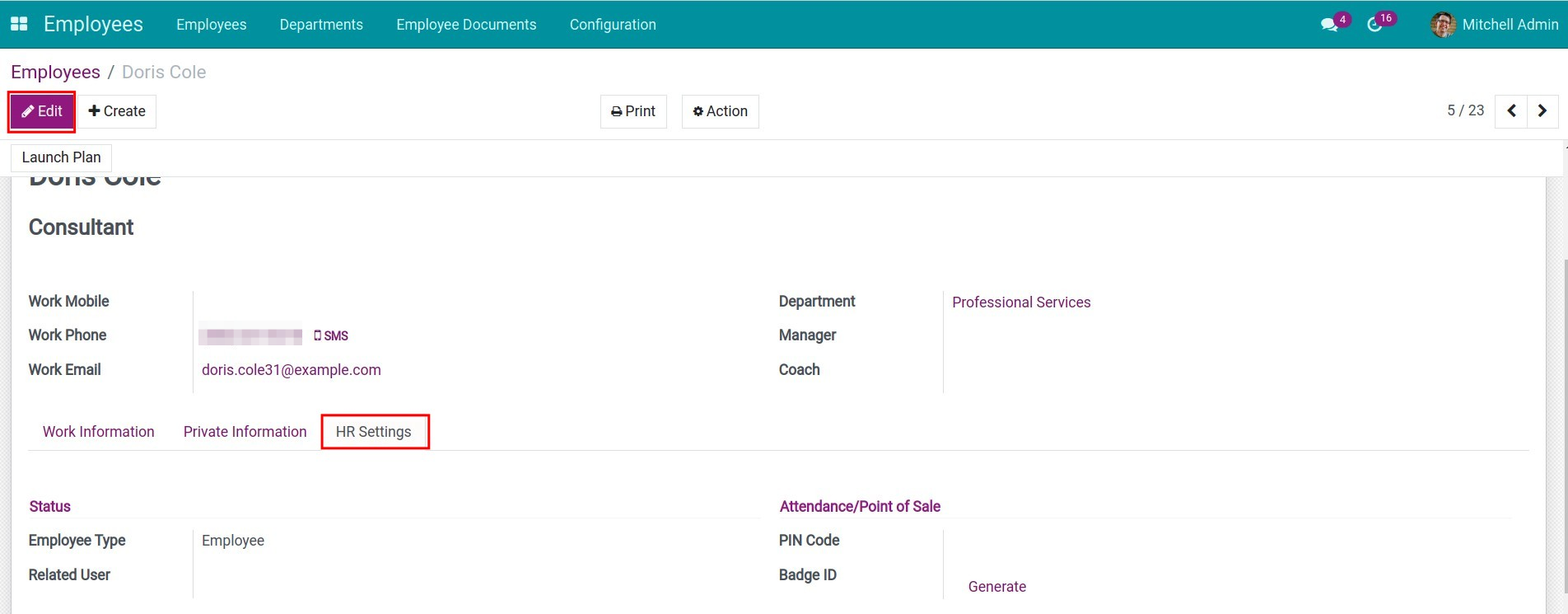
En el campo Usuario Relacionado, introduzca el nombre del Usuario que desea vincular. Si no existe ninguno, haga clic en Crear y Editar para crear un Usuario para este empleado.
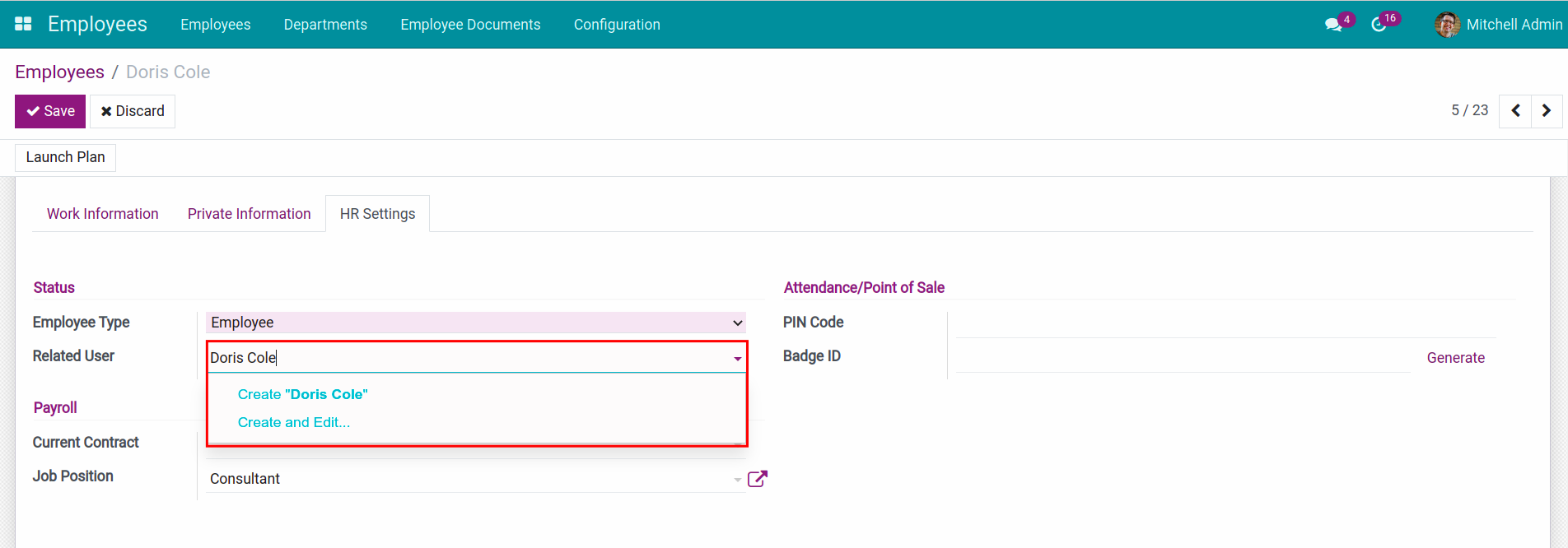
Después de elegir Crear y Editar, Odoo mostrará una nueva ventana Crear: Usuario Relacionado. Debe introducir el nombre y la dirección de correo electrónico aquí y haga clic en Guardar.
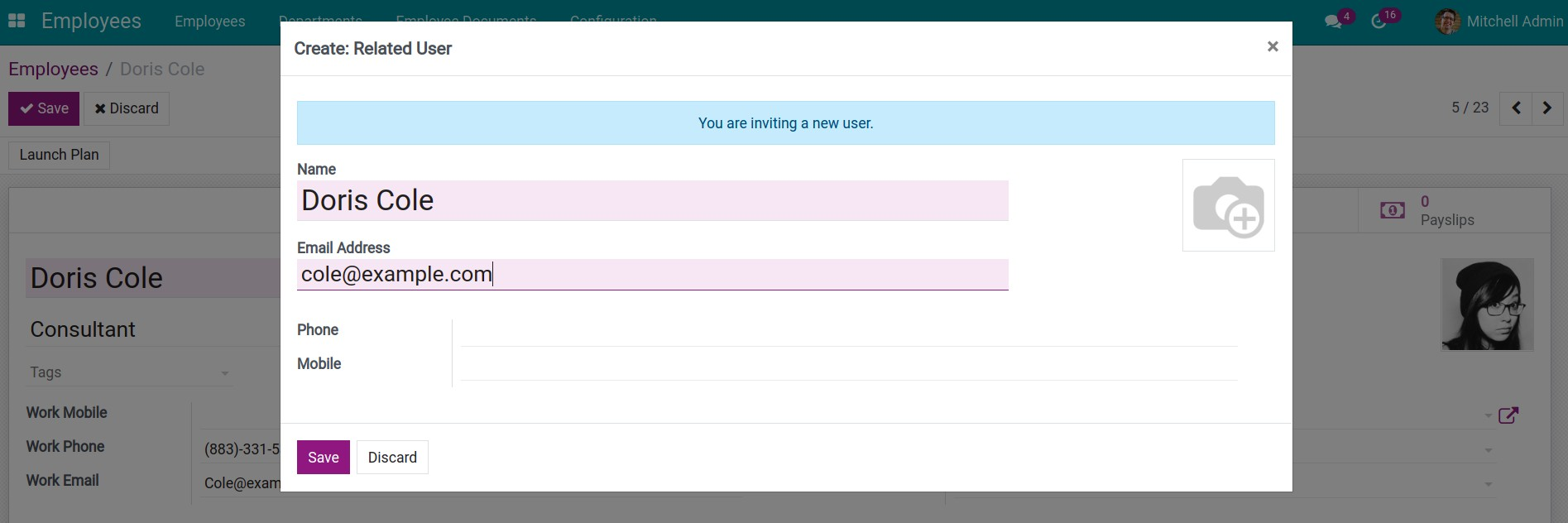
Odoo creará un usuario de acuerdo a la configuración anterior.
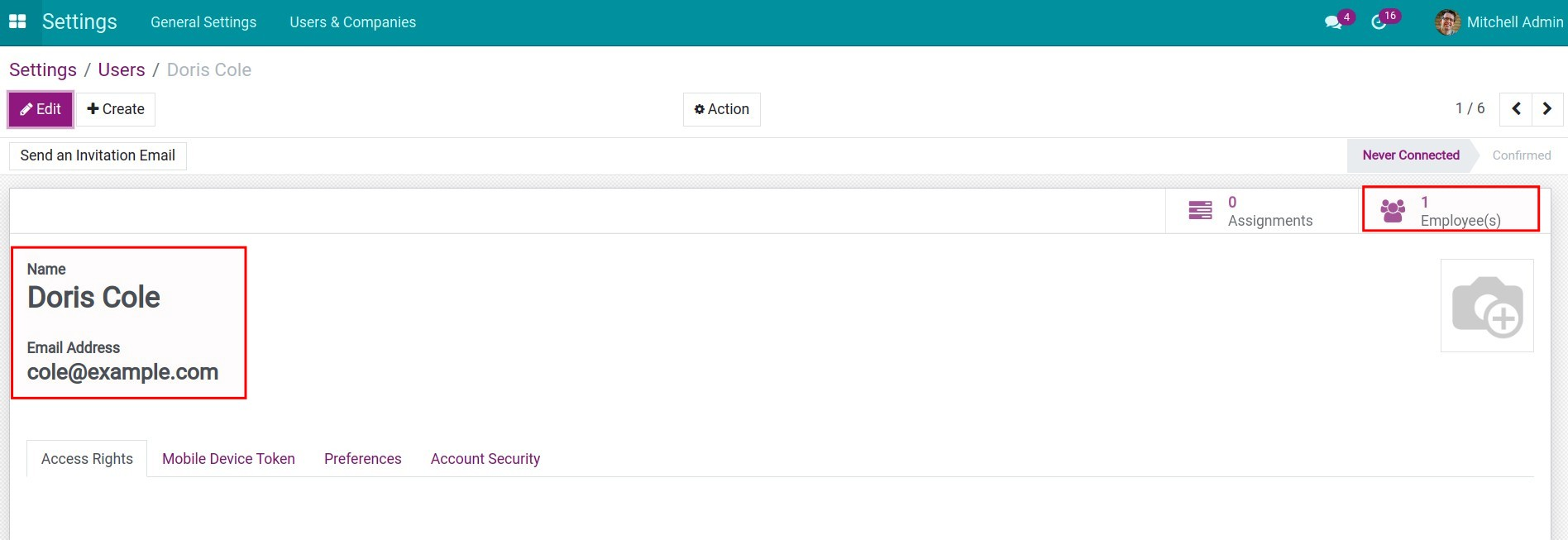
Tipo de documento de empleado
Tipo de documento de empleado
Requisitos
Este tutorial requiere la instalación de las siguientes aplicaciones/módulos:
Empleado
Los usuarios pueden necesitar categorizar los documentos de los empleados para poder guardarlos, gestionarlos y utilizarlos con la mayor eficiencia y comodidad. Odoo permite al usuario poner los documentos en diferentes categorías, tales como: Tarjeta de Ciudadano, Pasaporte, Contrato Laboral, Documentos Sociales, etc. según el propósito que tengan.
Ir a la aplicación Empleado para acceder a los documentos de los empleados.
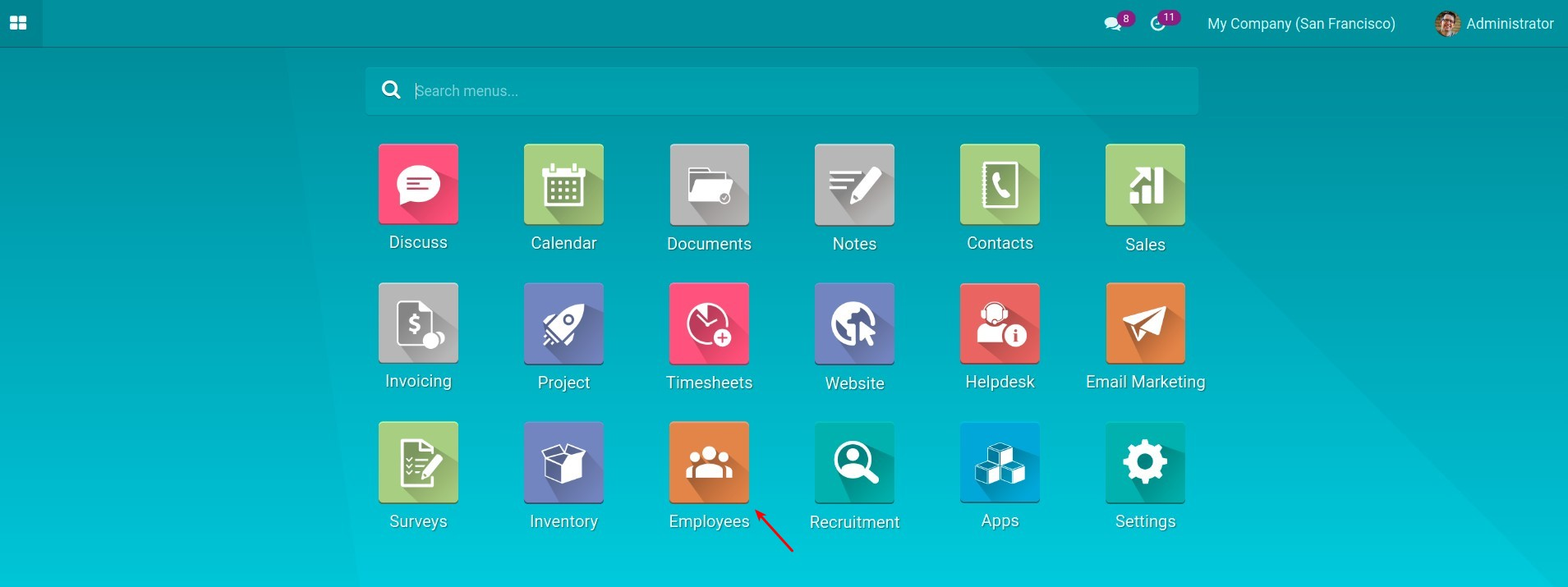
Luego acceda a Configuración ‣ Tipo de documento.
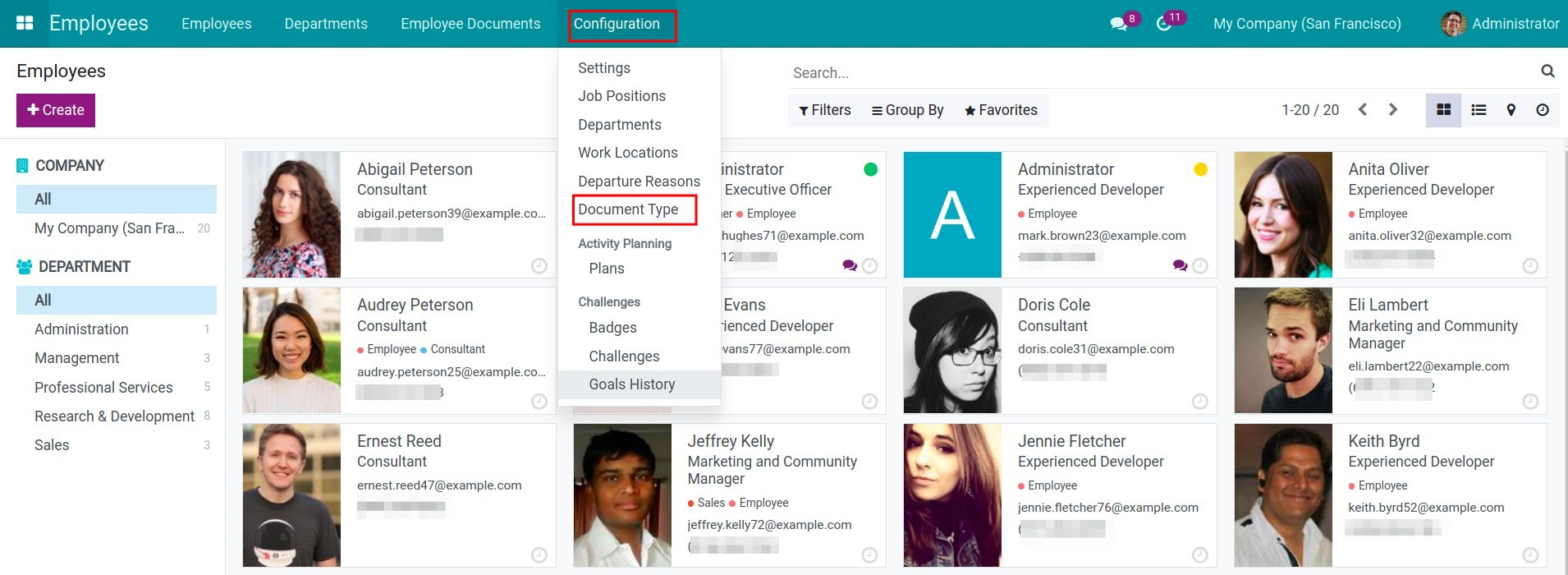
Estos tipos de documentos comunes ya están predefinidos: Tarjeta Ciudadana, Pasaporte, Contrato Laboral y Documentos Sociales. Puede crear uno nuevo pulsando Crear si es necesario o seleccionar uno haciendo clic sobre él.

Toda la información relacionada con este tipo de documento se muestra en la vista. Previsualice y realice cualquier cambio en los campos (si es necesario).
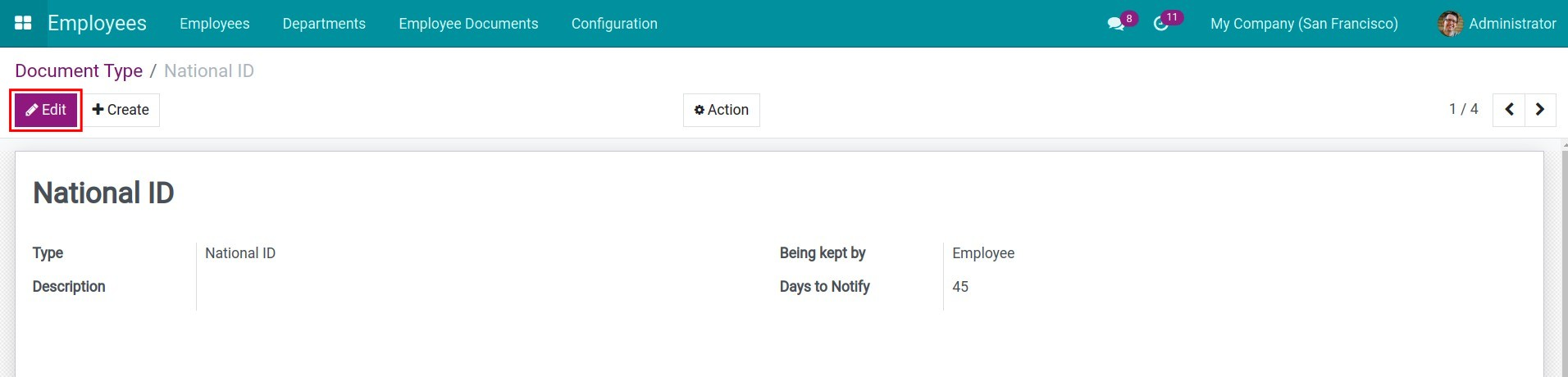
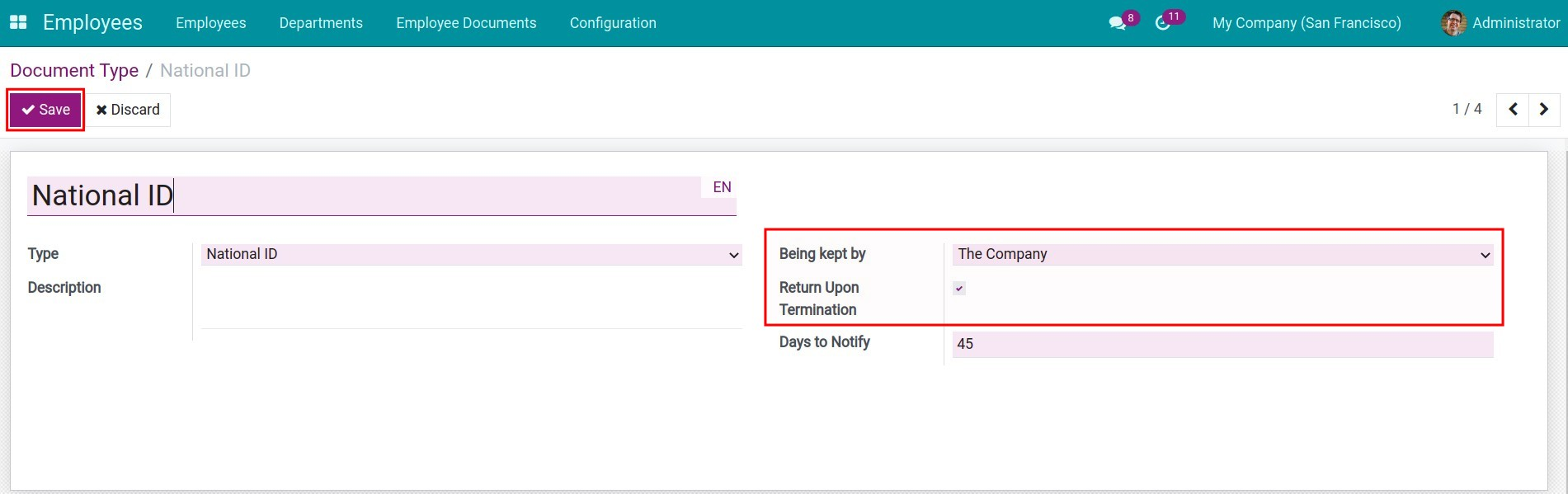
Un tipo de documento normal consta de la siguiente información:
- Nombre: Nombre del tipo de documento.
- Tipo: Tipo de documento según su finalidad.
- Descripción: Descripción del tipo de documento.
- Conservado por: Definir por quién se están custodiando los documentos pertenecientes a este tipo (ya sea por la empresa o por un empleado - el titular).
- Días para notificar: El número de días por defecto para que los documentos de este tipo levanten una notificación antes de caducar.
- Devolver al cesar: Define si la empresa tiene que devolver los documentos de este tipo a sus propietarios cuando estos se dan de baja.
Nota
El campo Devolver al cese está oculto por defecto.
En la Vista, si un documento está configurado para ser conservado por la Empresa, el campo oculto de arriba será visible. Marque la casilla si es necesario que el documento se devuelva al propietario en el momento de la baja.
Por último, haga clic en Guardar.
Planificación de actividades
Planificación de actividades
Es necesario elaborar un plan cuando en una empresa se incorpora un nuevo empleado o se pierde uno. De hecho, es una lista de cosas que hay que hacer ante ese incidente o con ese nuevo empleado. Por ejemplo, plan de formación, orientación y evaluación de los empleados nuevos. La planificación de empleados en Odoo se puede hacer de una manera sencilla con pocas operaciones y sin embargo de alta eficiencia, ayudando al usuario a obtener un plan de trabajo específico, evitar la omisión de tareas importantes y reducir el tiempo y los pasos innecesarios.
Requisitos
Este tutorial requiere la instalación de las siguientes aplicaciones/módulos:
Empleado
Creación del tipo de planificación
Para configurar el tipo de plan, primero necesita activar el modo desarrollador, luego vaya a la aplicación Empleado.
Ir a Configuración ‣ Tipos de Planificación.
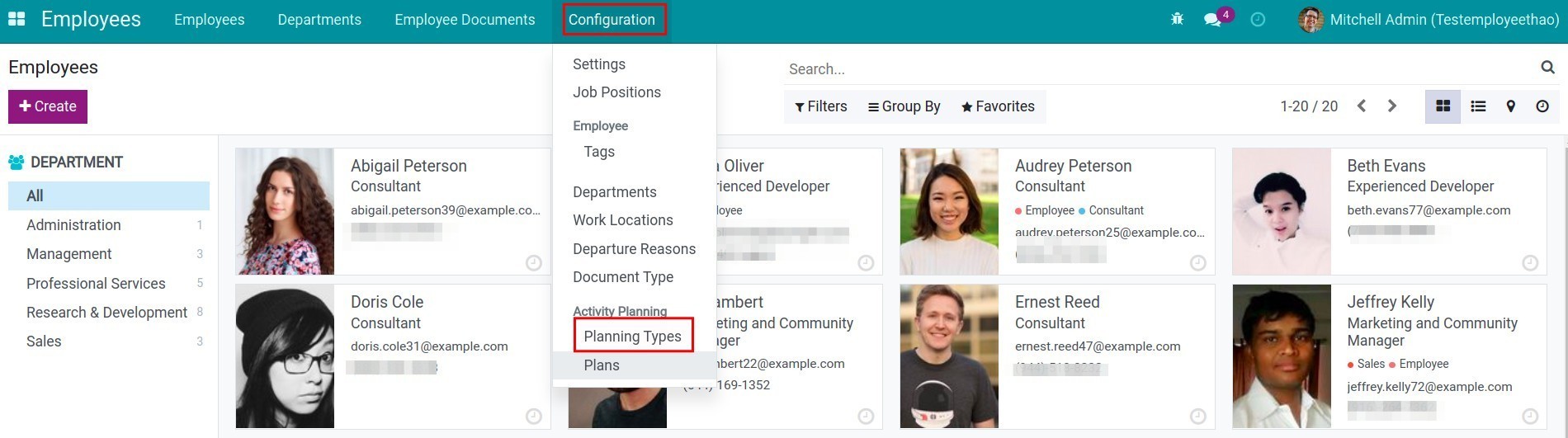
Se mostrará una lista de los tipos. Haga clic en el botón Crear para crear un nuevo tipo.
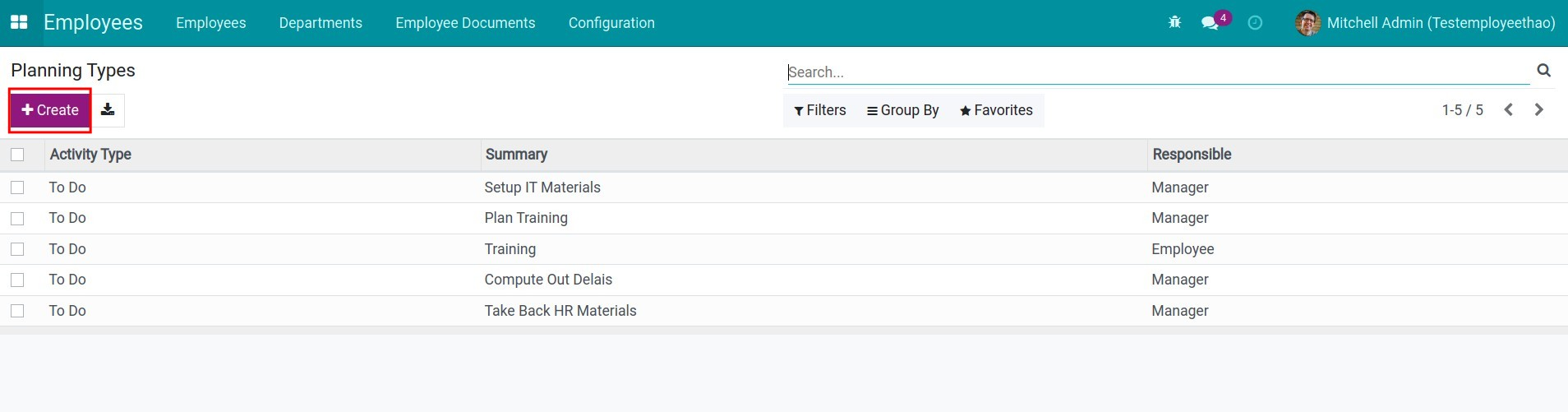
A continuación, introduzca la siguiente información:
- Tipo de actividad: seleccione una de las opciones del tipo, como Por hacer, Cargar documento, etc.
- Resumen: breve resumen del plan, es decir, cosas por hacer.
- Responsable: Responsable: la persona que realmente realiza esta actividad o a la que se le asigna esta actividad. Puede ser el propio empleado, el gerente, el entrenador (que se configura en la Vista de Empleado), u otro (Si selecciona Otro, el campo Persona Responsable será entonces visible en la vista. Este campo le permite asignar a la persona responsable, que no sea el gerente o el entrenador del empleado).
- Nota: anote toda la información extra/adicional como dirección, ubicación, detalles del trabajo, etc.
Haga clic en Guardar para crear este nuevo tipo.
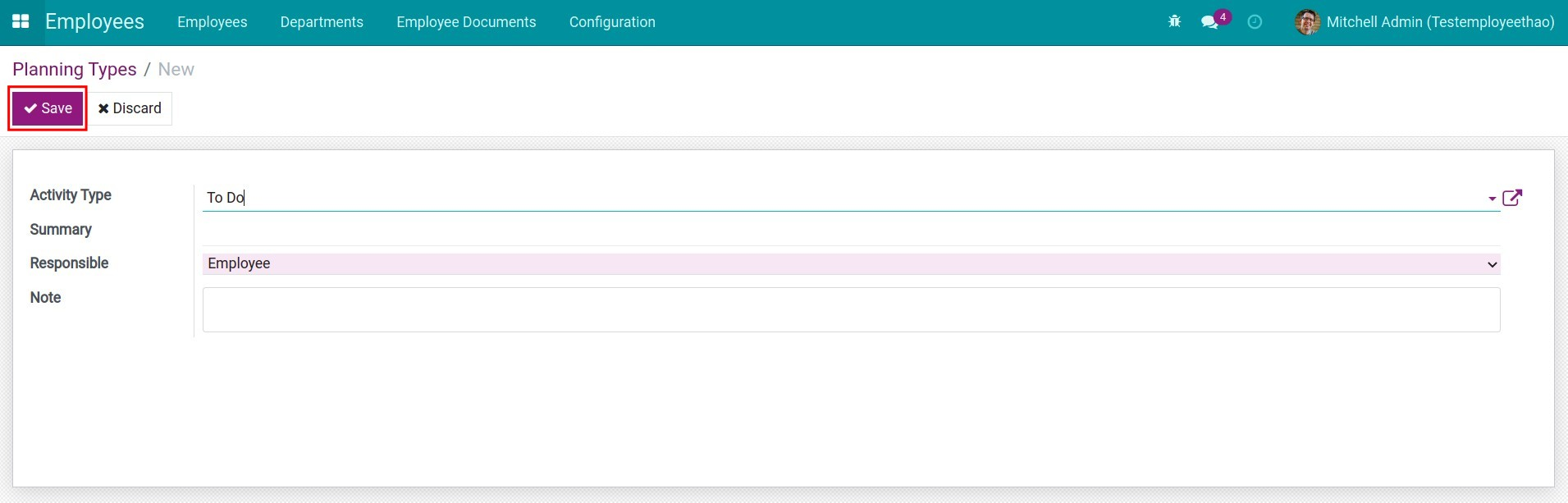
Crear Plan
Vaya al menú Configuración ‣ Planes.
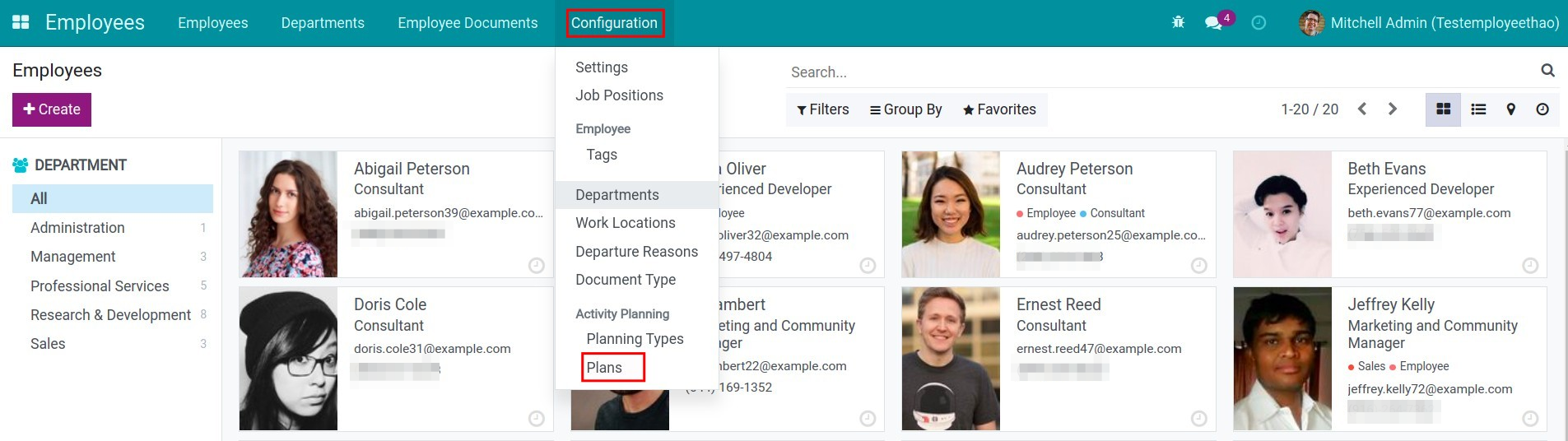
Se mostrará una lista de planes. Haga clic en el botón Crear.

Introduzca la siguiente información:
- Nombre: nombre del plan.
- Actividad: haga clic en Añadir una línea. Una ventana emergente mostrará la lista de todos los tipos de Planificación. Puede seleccionar sólo uno o varios tipos al mismo tiempo como se ilustra a continuación:
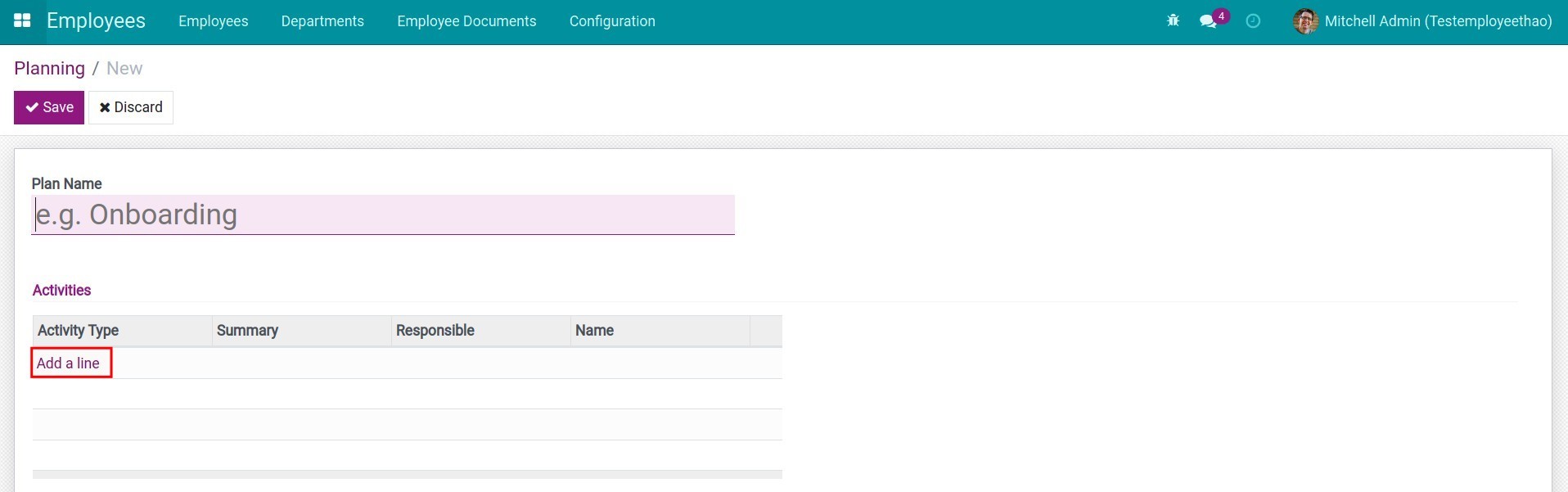
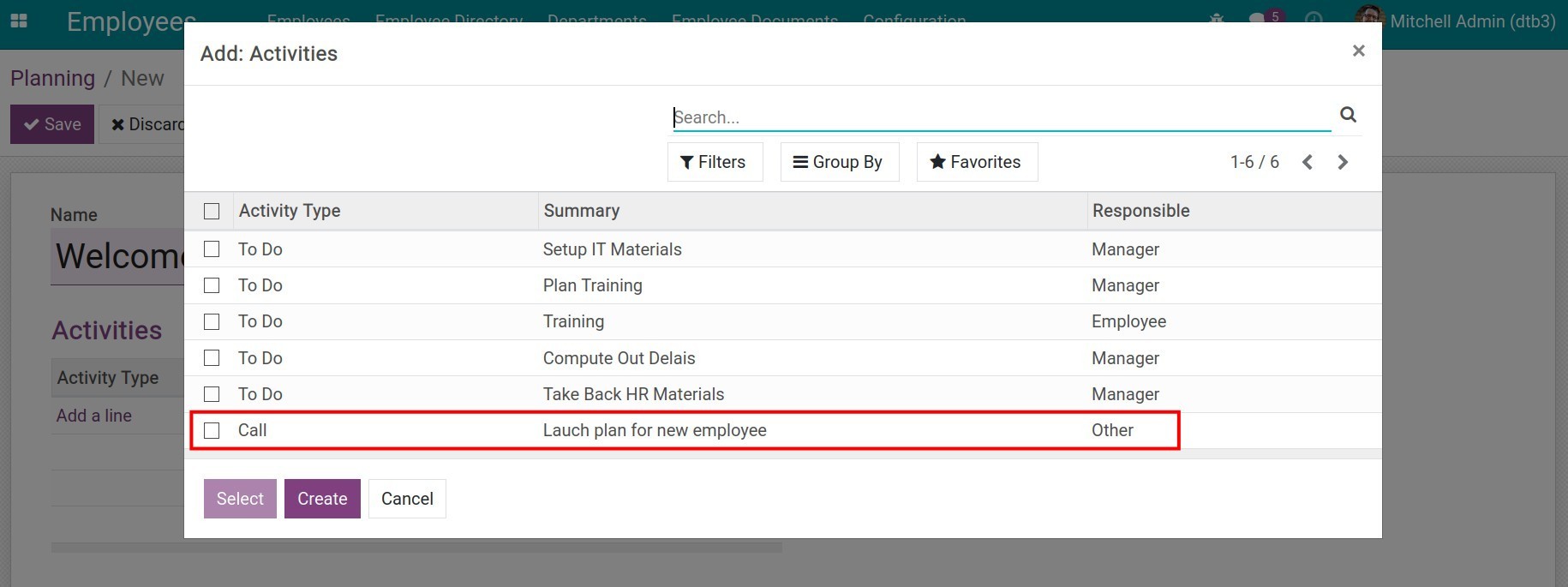
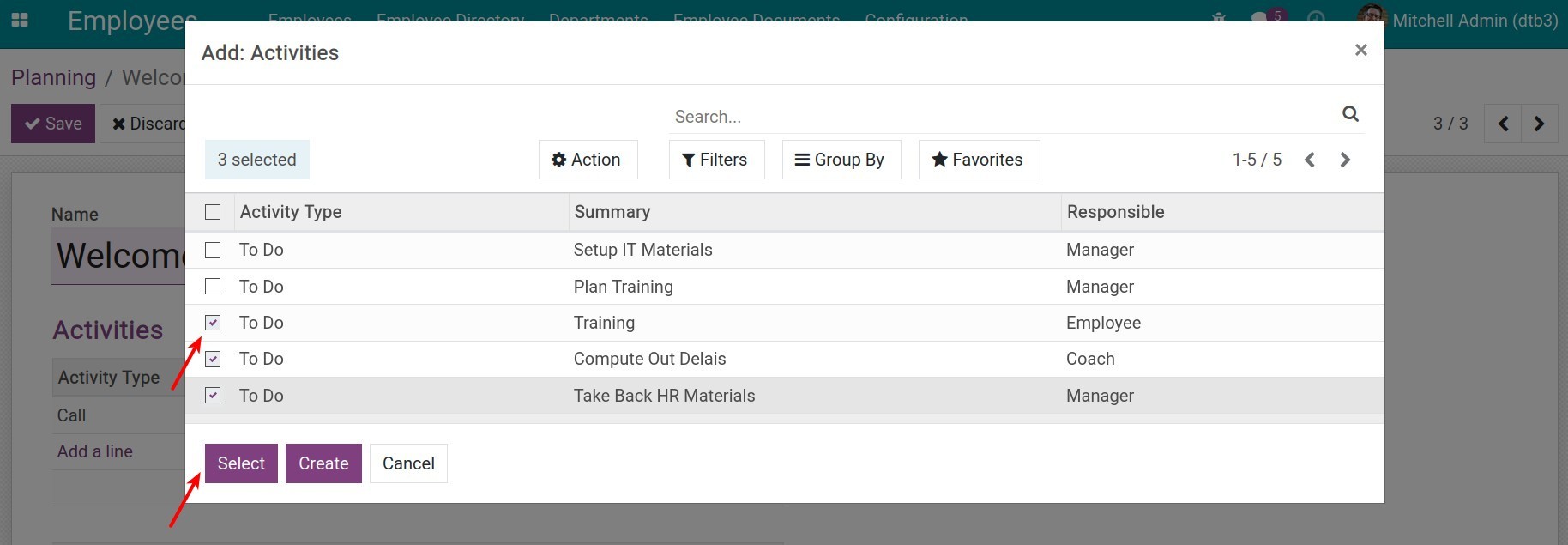
Haga clic en Guardar para finalizar el proceso.
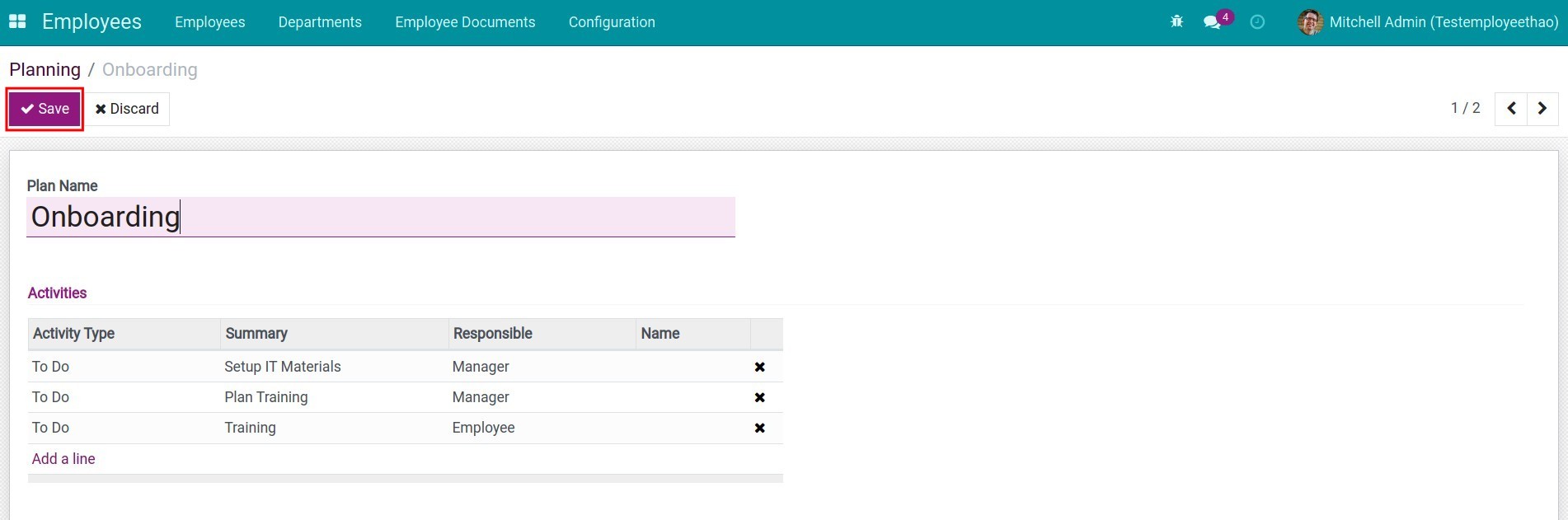
Iniciar plan
Para iniciar un plan para un empleado, vaya al menú Empleados y seleccione a esa persona haciendo clic en la tarjeta con su nombre.
Aparecerá la vista del empleado. Aquí, es posible que tenga que volver a comprobar el Gerente y el Entrenador. Haga clic en Lanzar Plan para iniciar el proceso.
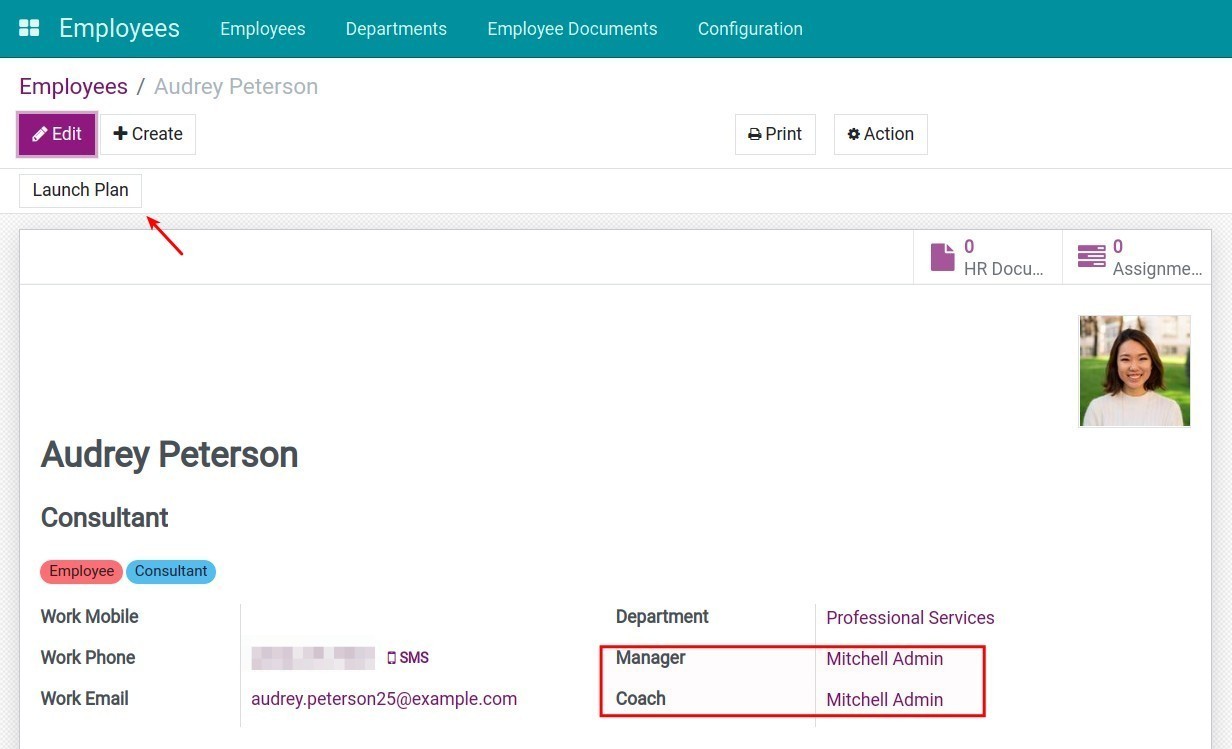
Seleccione el plan que se ha hecho para este empleado y luego haga clic en Lanzar Plan para iniciar realmente el plan.
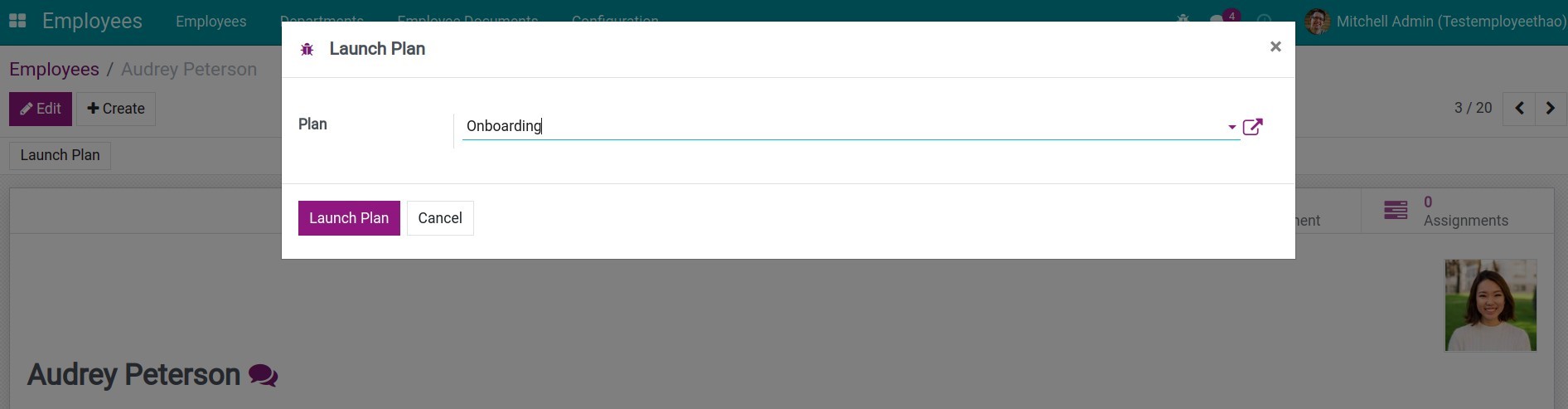
Una vez iniciado el plan, algunas actividades se registrarán en el Chat abierto en la parte derecha de la ventana, mostrando las actividades planificadas con asignaciones de actividades específicas para el gerente, el entrenador, la persona responsable o el propio empleado en función de la configuración del tipo de planificación.
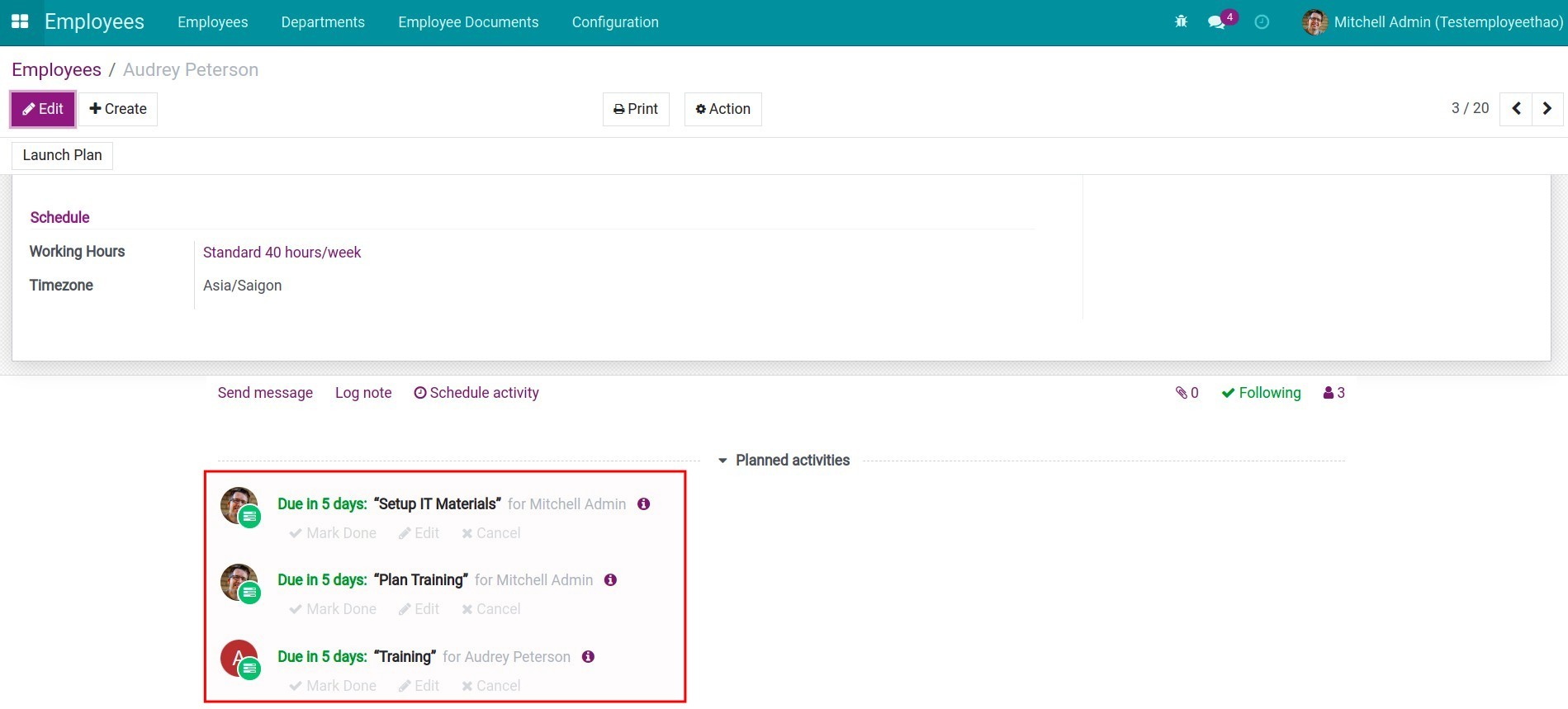
Crear nuevo empleado
Agregar un nuevo empleado
Cuando contrata a un nuevo empleado, lo primero que debe hacer es crear un nuevo formulario de empleado. Desde el tablero de la aplicación Empleados, haga clic en el botón Nuevo para crear un nuevo formulario de empleado. Complete la información necesaria (subrayada con una línea resaltada) y cualquier detalle adicional, luego haga clic en guardar.

Nota
El número de teléfono y el nombre de la empresa actual se completan en los campos Teléfono laboral y Empresa.
Información general
Campos necesarios
- Nombre: escriba el nombre del empleado.
- Empresa: en el menú desplegable, seleccione la empresa que contrató al empleado. También puede crear una nueva empresa si escribe el nombre en el campo.

Campos opcionales
- Fotografía: haga clic en el icono editar ✏️ (representado con un lápiz) del cuadro de imagen ubicado en la parte superior derecha de la tarjeta del empleado para seleccionar la fotografía correspondiente.
- Puesto de trabajo: escriba el título del puesto de trabajo del empleado.
- Etiquetas: haga clic en una etiqueta del menú desplegable para agregar la que corresponda al empleado. Puede crear cualquier etiqueta si la escribe en este campo. Una vez creada, la nueva etiqueta está disponible para todas las tarjetas de empleado y puede agregar tantas como necesite.
- Información de contacto del trabajo: escriba el teléfono celular laboral, teléfono laboral, correo electrónico laboral y el nombre de la empresa del empleado.
- Departamento: seleccione el departamento del empleado en el menú desplegable.
- Gerente: seleccione al gerente del empleado en el menú desplegable.
- Instructor: seleccione al instructor del empleado en el menú desplegable.
Nota
Si después de seleccionar un gerente el campo instructor está vacío, entonces este instructor también se asignará como instructor.
Truco
Para editar el departamento, gerente, instructor o empresa que seleccionó, haga clic en el botón enlace externo junto al campo correspondiente. Este botón abrirá el formulario de su selección y podrá realizar modificaciones. Haga clic en Guardar para aplicar los cambios.
Pestañas de información adicional
Pestaña de currículo
Currículum
Luego, ingrese el historial de trabajo del empleado en la pestaña Currículum. Debe llenar cada línea del currículum de manera individual. Haga clic en Crear una nueva entrada y aparecerá el formulario de Crear líneas de currículum. Ingrese la siguiente información para cada entrada.
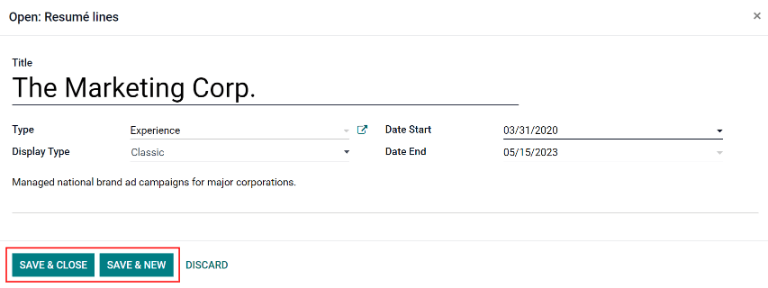
- Título: escriba el título de la experiencia laboral anterior.
- Tipo: seleccione expreriencia, educación, certificación interna, capacitación interna en el menú desplegable o escriba una nueva entrada.
- Tipo de visualización: seleccione clásico, certificación o curso en el menú desplegable.
- Fecha de inicio y Fecha de finalización: seleccione las fechas de inicio y fin de la experiencia laboral. Para elegir las fechas, utilice los iconos de flecha < (izquierda) y > (derecha) para desplazarse al mes correspondiente, luego haga clic en el día para terminar su selección.
- Descripción: escriba cualquier detalle relevante en este campo.
Una vez que haya escrito toda la información, haga clic en el botón Guardar y cerrar si solo agregará una sola entrada, o haga clic en el botón Guardar y crear nuevo para guardar la entrada actual y crear otra línea del currículum.
Nota
Después de haber guardado el formulario del nuevo empleado, la posición actual y la empresa se añadirán automáticamente a la pestaña de Currículum como parte de la Experiencia con la fecha de finalización como Actualmente.
Habilidades
Puede agregar las habilidades de un empleado del mismo modo en que creó una línea en el currículo, desde la pestaña Currículo. Haga clic en Crear una nueva entrada debajo de la sección Habilidades para abrir el formulario Crear habilidades. Complete toda la información.

- Tipo de habilidad: seleccione un tipo de habilidad haciendo clic en el botón de radio ubicado junto al tipo de habilidad.
- Habilidad: las habilidades correspondientes asociadas con el tipo de habilidad que seleccionó aparecen en un menú desplegable. Por ejemplo, si selecciona idioma como tipo de habilidad aparecerán varios idiomas que podrá seleccionar en el campo Habilidad. Seleccione la habilidad preconfigurada apropiada o escriba una nueva.
- Nivel de habilidad: son los niveles de habilidad predefinidos asociados con el Tipo de habilidad seleccionado que aparecen en el menú desplegable. Seleccione un nivel de habilidad y la barra de progreso mostrará de manera automática el progreso predefinido para ese nivel de habilidad. Los niveles y el progreso se pueden modificar en el formulario de Nivel de habilidad, al que puede acceder desde el botón de Vinculo externo ubicado junto al campo Nivel de habilidad.
Una vez que haya escrito toda la información, haga clic en el botón Guardar y cerrar si solo agregará una sola entrada, o haga clic en el botón Guardar y crear nuevo para guardar la entrada actual y crear otra línea del currículum.
Para eliminar cualquier línea de la pestaña Currículo, haga clic en el icono 🗑️ (papelera) para eliminar la entrada. Para agregar una nueva línea, haga clic en el botón Agregar junto a la sección correspondiente.
Tipos de habilidad
Para agregar una habilidad al formulario del empleado, debe configurar los Tipos de habilidad. Vaya a la Aplicación Empleados ‣ Configuración ‣ Tipos de habilidad para ver los tipos de habildiad que están ya configurados y crear nuevos tipos de habilidad. Haga clic en Crear y aparecerá un nuevo formulario para Tipo de habilidad. Complete todos los detalles y luego haga clic en Guardar. Repita esto para todos los tipos de habilidad que necesite.
- Tipo de habilidad: escriba el nombre del tipo de habilidad. Este debe ser genérico, pues las habilidades específicas que incluya, aparecerán bajo esta categoría.
- Habilidades: haga clic en Agregar una línea y escriba la información para esta nueva habilidad y luego repita el proceso para todas las habilidades que desee.
- Niveles: haga clic en Agregar una línea y aparecerá un formulario para Crear niveles. Escriba el nombre del nivel y asígnele un porcentaje (0-100) para ese nivel. Haga clic en Gauradar y crear nuevo para guardar la entrada y agregar otro nivel, o haga clic en Guardar y cerrar para guardar el nivel y cerrar el formulario.
Example
Para agregar un conjunto de habilidades matemáticas, escriba Matemáticas en el campo Nombre. En el campo Habilidades, escriba Álgebra, Cálculo y Trigonometría. Después, en el campo Niveles, escriba principiante, intermedio y experto y para su Progreso escriba 25, 50 y 100 respectivamente. Luego, haga clic en Guardar y cerrar o en Guardar y crear nuevo.
Pestaña de información del trabajo
La pestaña Información de trabajo almacena la información del empleado relacionada específicamente con su trabajo. Aquí aparecerá su horario de trabajo, sus funciones, quién aprueba sus solicitudes en específico (tiempo personal, hojas de horas y gastos) y los detalles de su ubicación específica de trabajo. Escriba la siguiente información para el nuevo empleado.
- Ubicación: seleccione la Dirección laboral en el menú desplegable. El botón Enlace externo abre el formulario de la empresa que seleccionó en una ventana y desde allí puede editar. En el campo Ubicación de trabajo debe escribir cualquier detalle más específico, como un piso o un edificio. Si necesita una nueva ubicación de trabajo agréguela escribiéndola en el campo.
- Aprovadores: seleccione a los usuarios responsables de aprobar el tiempo personal, gastos y hojas de horas del empleado desde los menús desplegables correspondientes. El botón enlace externo abre un formulario con los campos nombre, correo electrónico, empresa, teléfono y celular del aprobador y puede modificarlos si es necesario. Haga clic en Guardar después de realizar cualquier cambio.
- Horario: seleccione las horas laborales y la zona horaria (campos obligatorios) para el empleado. El botón de Vínculo externo abre una vista detallada de las horas laborales específicas diarias. Aquí podrá modificar o eliminar las horas laborales. Haga clic en Guardar para guardar sus cambios.
- Planeación: la sección de Planeación afecta la aplicación Planeación y solo aparecerá si tiene dicha aplicación instalada. Haga clic en una función de planeación dese el menú desplegable para los campos Función de planeación predeterminada y Funciones de planeación para agregar una función. No existe un límite para la cantidad de Funciones de planeación que puede seleccionar para un empleado, pero solo puede tener una Función de planeación predeterminada. Esta será la función típica que desempeñara el empleado, mientras que las Funciones de planeación son todas las funciones específicas que puede realizar.

Truco
Los usuarios que aparezcan en el menú desplegable para la sección de Autorizadores, deben tener configurados los derechos de administrador para la función correspondiente de recursos humanos. Para revisar quién tiene estos derechos, vaya a Ajustes ‣ Usuarios ‣ Gestionar usuarios. Haga clic en el empleado y revise la sección Recursos Humanos en la pestaña Derechos de acceso.
- Para que el usuario aparezca como aprobador en los gastos debe tener configurada la opción Responsable de aprobar en el equipo, Aprobador total o Administrador en la función de Gastos.
- Para que el usuario aparezca como aprobador del tiempo personal debe tener configurada la opción Encargado o Administrador en la función de Tiempo personal.
- Para que el usuario aparezca como aprobador de las hojas de horas debe tener configurada la opción Gerente, Encargado o Administrador para la función de Nómina.
Nota
Las horas laborables están relacionadas al horario en el que opera una empresa. Las horas laborables de un empleado no pueden estar fuera del horario de la empresa.
Cada empresa tiene sus propio horario laboral. En las bases de datos con varias empresas, cada una debe tener sus propias horas laborables establecidas.
Si las horas laborables de un empleado no están configuradas dentro del horario de la empresa, puede agregar algunas nuevas o modificar las que ya existen. Para agregar o modificar las horas laborables, vaya a la aplicación Nómina ‣ Configuración ‣ Horas laborables y agregue o edite según sea necesario.
Después de crear las horas laborables, proporcióneselas al empleado.
Pestaña de información privada
No es necesario que complete los datos de la pestaña Información privada, sin embargo, es posible que algunos sean importantes para el Departamento de Nóminas de la empresa. Con el fin de procesar los recibos de nómina de forma correcta y garantizar que se contabilizan todas las deducciones, debe proporcionar la información personal del empleado.
Aquí puede proporcionar la información relacionada con el contacto privado, estado civil, contacto de emergencia, educación, ciudadanía, dependendientes y permiso de trabajo del empleado. Puede completar los campos mediante el menú desplegable, al hacer clic en una casilla o si escribe la información.
- Contacto privado: ingrese la dirección personal del empleado, puede seleccionarla desde el menú desplegable. Si la información no está disponible, escriba un nombre para la nueva dirección. Para editarla, haga clic en el botón enlace externo, esto abrirá el formulario correspondiente. En el formulario de dirección, escriba los detalles necesarios y luego haga clic en Guardar.
Es probable que otra información en la sección Contacto privado se complete de forma automática si la dirección ya aparece en el menú desplegable.
Luego, escriba el Correo electrónico del empleado y su Número de teléfono en los campos correspondientes.
Seleccione el Idioma preferido del empleado desde el menú desplegable.
Escriba el Número de cuenta bancaria del empleado desde el menú desplegable. Si el banco todavía no está configurado (lo normal al crear un nuevo empleado), escriba el número de cuenta bancaria y haga clic en Crear y editar. Aparecerá un formulario de Crearo: número de cuenta bancaria y deberá completar la información. Haga clic en Guardar.
Finalmente, escriba la Distancia del hogar al trabajo. Este campo solo será necesario si el empleado recibe algún tipo de beneficio de transporte. - Estado civil: seleccione soltero(a), casado(a), cohabitante legal, viudo(a) o divorciado(a) en el menú desplegable.
- Contacto de emergencia: escriba el nombre y número telefónico del contacto de emergencia del empleado.
- Educación: seleccione el nivel más alto de educación que completó el empleado en el menú desplegable Nivel de certificado. Las opciones incluyen egresado, licenciatura, maestro, doctor u otro. Escriba el campo de estudio y el nombre de la escuela en los campos correspondientes.
- Ciudadanía: esta sección contiene toda la información relacionada con la ciudadanía del empleado. Algunos campos utilizan un menú desplegable, al igual que las secciones Nacionalidad (país), Género y País de nacimiento. La fecha de nacimiento utiliza un módulo de calendario para elegir la fecha. Primero, haga clic en el nombre del mes y luego en el año para acceder a los intervalos de años. Utilice los iconos de flecha < (izquierda) y > (derecha), diríjase hasta el intervalo de año correcto y haga clic en el año. Después, haga clic en el mes y por último en el día. Escriba la información en los campos Número de identificación, Número de pasaporte y Lugar de nacimiento.
- Dependiente: si el empleado tiene hijos, escriba el Número de hijos en el campo.
- Permiso de trabajo: si el empleado cuenta con un permiso de trabajo deberá escribir la información en esta sección. Escriba el Número de visa y el Número de permiso de trabajo en los campos correspondientes. Use el calendario para seleccionar la fecha de vencimiento de la visa o la fecha de vencimiento del permiso de trabajo. Si lo tiene a la mano, suba una copia digital del documento del permiso de trabajo. Haga clic en Suba su archivo, vaya a la carpeta del permiso de trabajo en el explorador de archivos y haga clic en Abrir.

Pestaña de ajustes de RR. HH.
Esta pestaña proporciona varios campos que se completan con información que varía según el país donde se encuentre la empresa. Se configuran diferentes campos dependiendo de la ubicación, sin embargo, puede que algunas secciones sigan apareciendo.
- Estado: seleccione un Tipo de empleado y si aplica, un a Usuario relacionado, con ayuda de los menús desplegables.
- Nómina: seleccione el Contrato actual y el Puesto de trabajo con los menúes desplegables. Si aplica, escriba el Número de registro en esta sección.
- Empleador previo: esta sección aparece solo para empresas belgas y no es visible para otras ubicaciones. Estos son días que se le pagarán al nuevo empleado. Escriba cualquier Pago de día feriado ordinario por recuperar, Número de días por recuperar, y Pago recuperado de día festivo ordinario del empleador anterior tanto para la categoría N como para la N-1.
- Ocupaciones previas: esta sección aparece solo para empresas belgas y no es visible para otras ubicaciones. Haga clic en Agregar una línea para escribir la infromación de su anterior trabajo. Escriba el npumero de Meses, la Cantidad y la Tasa ocupacional en los campos correspondientes. Haga clic en el icono de 🗑️ (papelera) para eliminar una línea.
- Asist4encia/Punto de venta: aquí puede escribir la ID de insignia y el Código PIN del empleado, si tiene uno. Haga clic en Generar junto a la ID de insignia para crear una.
- Ajustes de la aplicación: si aplica, escriba el número de Tarjeta de movilidad para flota. Escriba el costo por hora del empleado en formato $XX.XX format. Esto se factoriza cuando em empleado está trabajando en un centro de trabajo. Este valor afecta los costos de fabricación de un producto, si el valor del producto fabricado no es una cantidad fija.

Importante
Los empleados no necesitan ser usuarios. Un empleado no cuenta para facturación, pero los usuarios sí. Si el nuevo empleado también debe ser un usuario, debe crearlo.
En el campo Usuario relacionado escriba el nombre del usuario que agregará, luego haga clic en Crear y editar…. Aparecerá el formulario Crear: usuario relacionado, allí escriba el nombre y la dirección de correo electrónico, luego seleccione la empresa en el menú desplegable y haga clic en Guardar después de ingresar la información. Una vez que haya guardado el registro, el nuevo usuario aparecerá en el campo Usuario relacionado.
Documentos
Todos los documentos relacionados a un empleado se almacenan en la aplicación Documentos. El número de estos documentos aparece en el botón inteligente Documentos que se encuentra en el formulario del empleado. Si hace clic en el botón inteligente, podrá acceder a los documentos. Para obtener más información sobre la aplicación Documentos, consulte la documentación relacionada.
En esta página
Obtenga ayuda
Crear documentos de empleados
Crear documentos de empleados
El sistema de software Odoo le permite guardar, categorizar y gestionar los documentos de los empleados en un solo lugar convenientemente. Los documentos de los empleados pueden incluir la Tarjeta de la Seguridad Social, el Documento Nacional de Identidad, la Libreta de la Seguridad Social, el Contrato Laboral, etc.
Requisitos
Este tutorial requiere la instalación de las siguientes aplicaciones/módulos:
Empleado
Para crear un Documento de Empleado, en la aplicación Empleados, navega hasta Documentos de Empleado y pulsa Crear.

La vista de creación del documento se muestra a continuación:
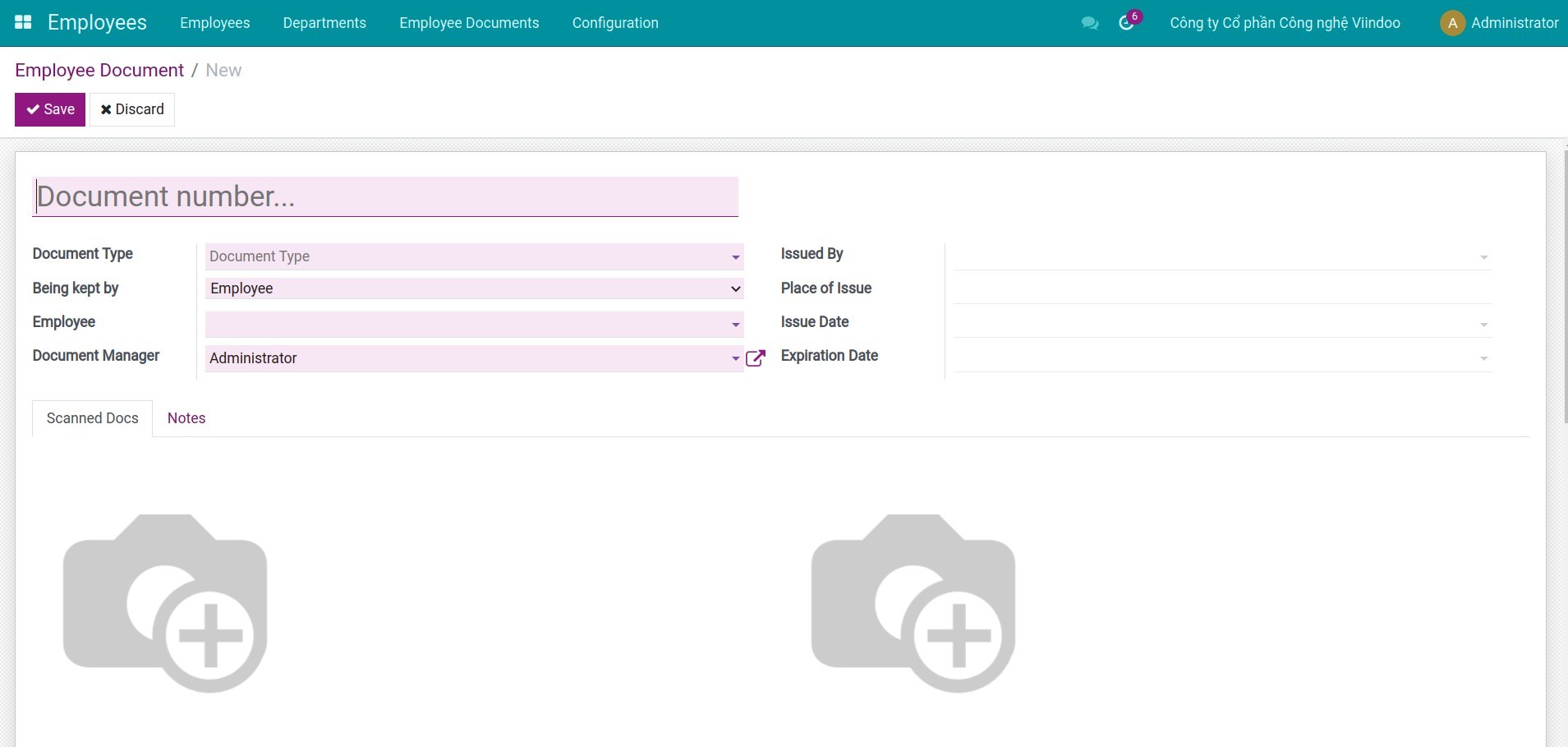
Necesita registrar la siguiente información:
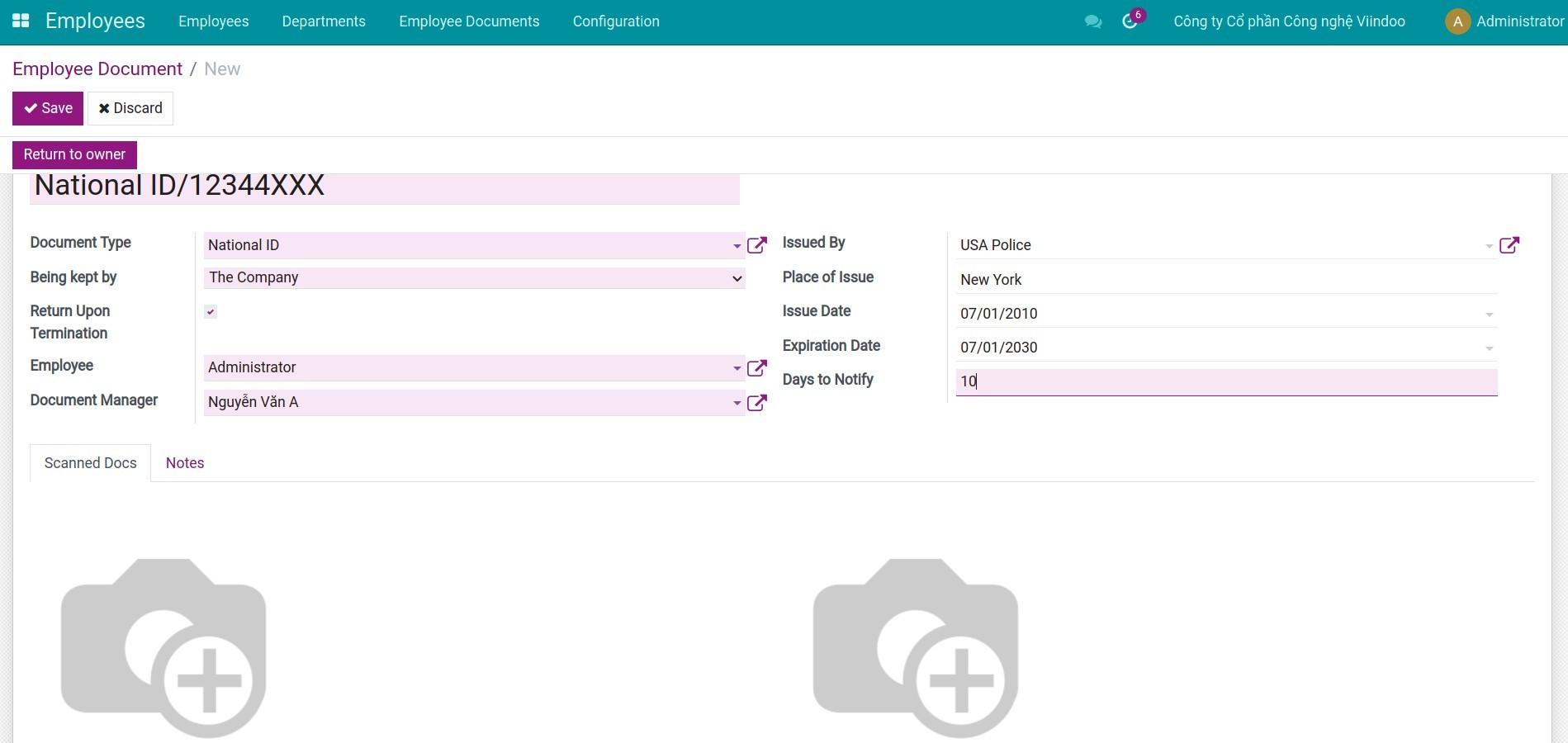
- Número de documento: introduzca el nombre/número del documento. Por ejemplo: Documento de identidad/0245xx.
- Tipo de documento: elija uno de los tipos de documento que ha creado previamente.
- Conservado por: el documento es conservado por la empresa o por el empleado. Si se elige La Empresa, aparecerá la opción Devolver al finalizar el contrato que le permite definir si se devuelve o no este documento al empleado una vez finalizado el contrato.
- Empleado: la persona a la que pertenece este documento.
- Gestor del documento: se enviará una notificación a esta persona cuando llegue la Fecha de notificación.
- Emitido por: la autoridad que emitió el documento.
- Lugar de expedición: el lugar donde se expidió el documento.
- Fecha de emisión y fecha de caducidad: fecha de emisión del documento y fecha de caducidad.
- Días para notificar: número de días que se notificará al gestor antes de la fecha de caducidad de este documento. Odoo sugiere definir Días a Notificar es el número de días configurado en el Tipo de Documento, sin embargo, puede editarlo si es necesario.
- Fecha a notificar: el sistema calcula automáticamente Fecha a notificar = Fecha de expiración - Días a notificar. Por ejemplo, si la fecha de caducidad del documento es 15/03/2022 y los días para notificar son 10 días, el 05/03/2022, que es la fecha para notificar, el sistema enviará un recordatorio al gestor.
Documentos Escaneados: puede subir un escaneo o una copia de los documentos, luego elija Subir su archivo para subir las imágenes del documento al sistema Odoo.
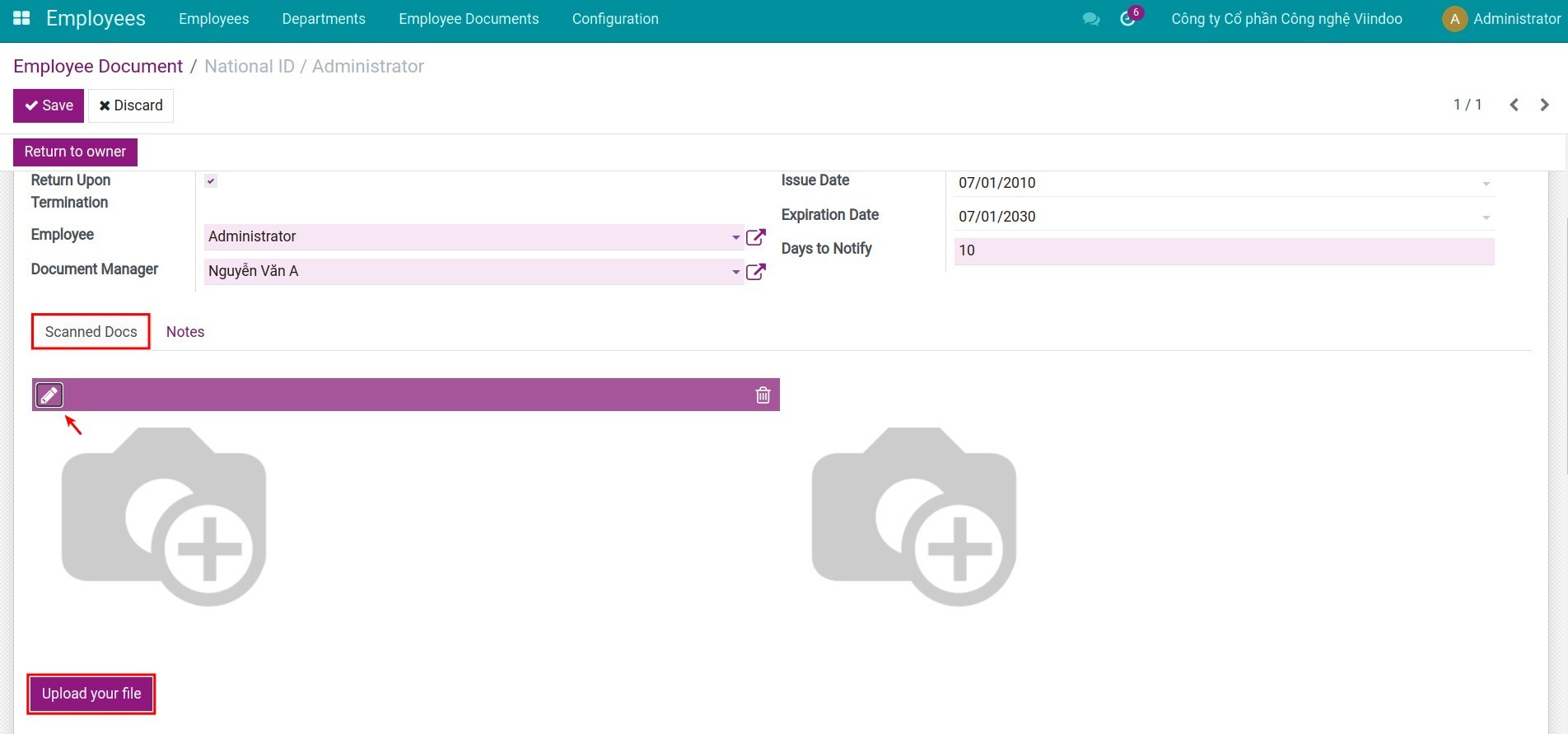
Nota
Puede subir un máximo de 02 imágenes y 01 archivo adjunto.
Pestaña Notas: aquí se puede crear cualquier nota sobre el documento.
Pulse Guardar para almacenar toda la información.
Una vez creado un documento de empleado, el documento se puede encontrar en la vista de empleado.
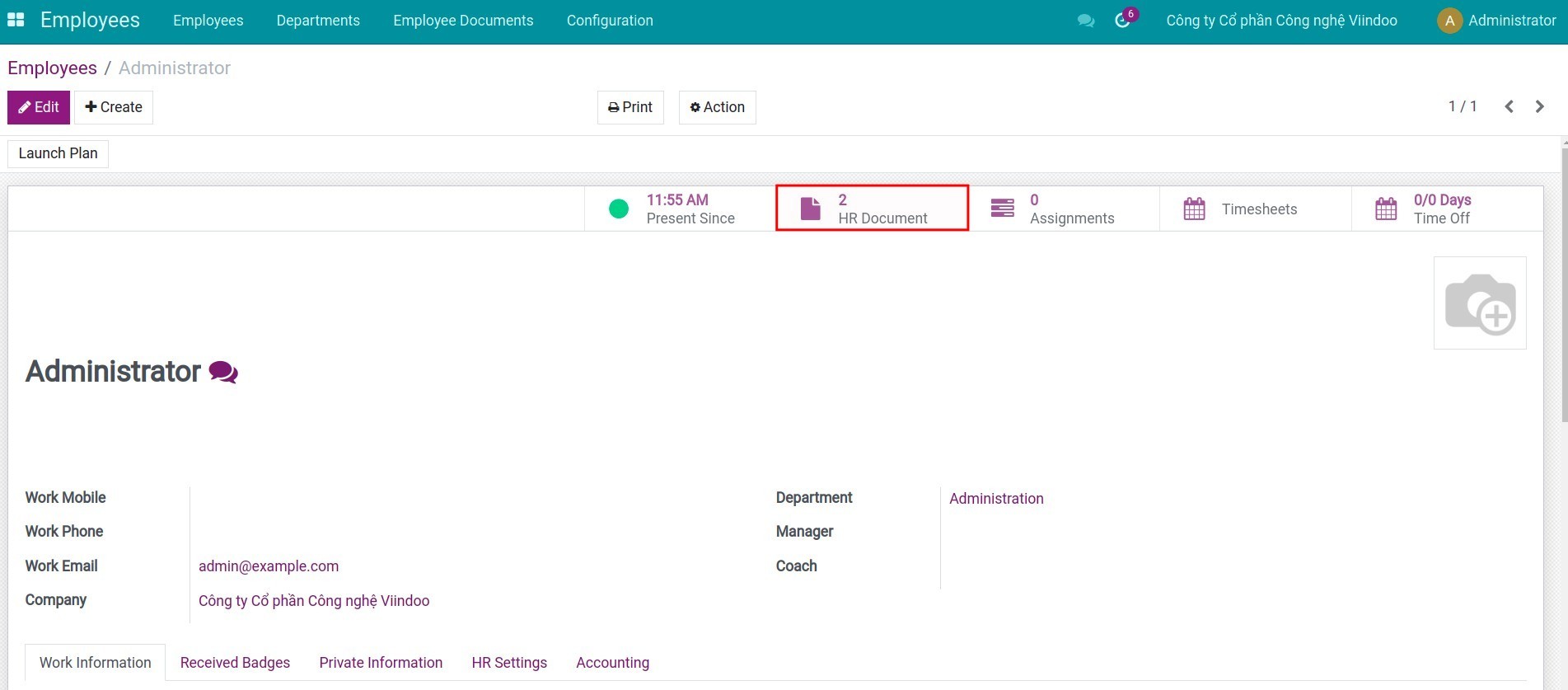
Crear contrato laboral
Crear contrato laboral
Requisitos
Este tutorial requiere la instalación de las siguientes aplicaciones/módulos:
Empleado
Nómina
El sistema de software Odoo con la función de gestión de contratos de empleados le ayudará a:
- Realizar un seguimiento del historial de contratos.
- Gestionar las cotizaciones y la información salarial.
- Gestionar el contrato a lo largo de todo el proceso, desde que se firma hasta que caduca, prorrogado.
Cómo crear un contrato
Para crear un contrato Laboral (o Contrato), accede a Empleados > Empleados > Todos los Contratos.
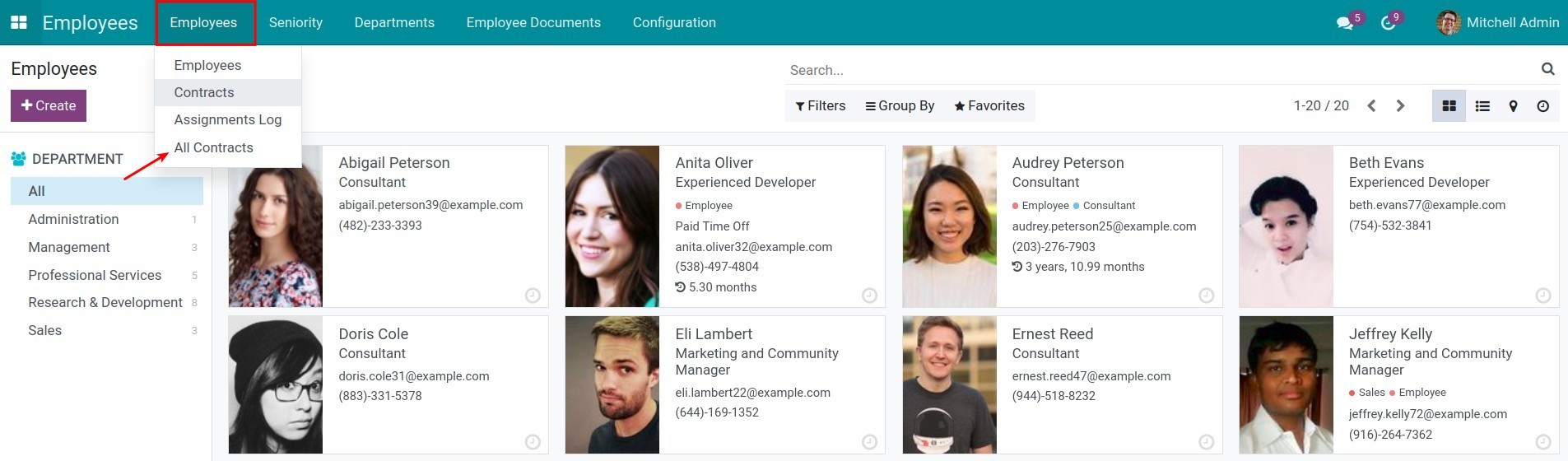
Verás una lista de Contratos que están agrupados por Estado, haz clic en Crear.
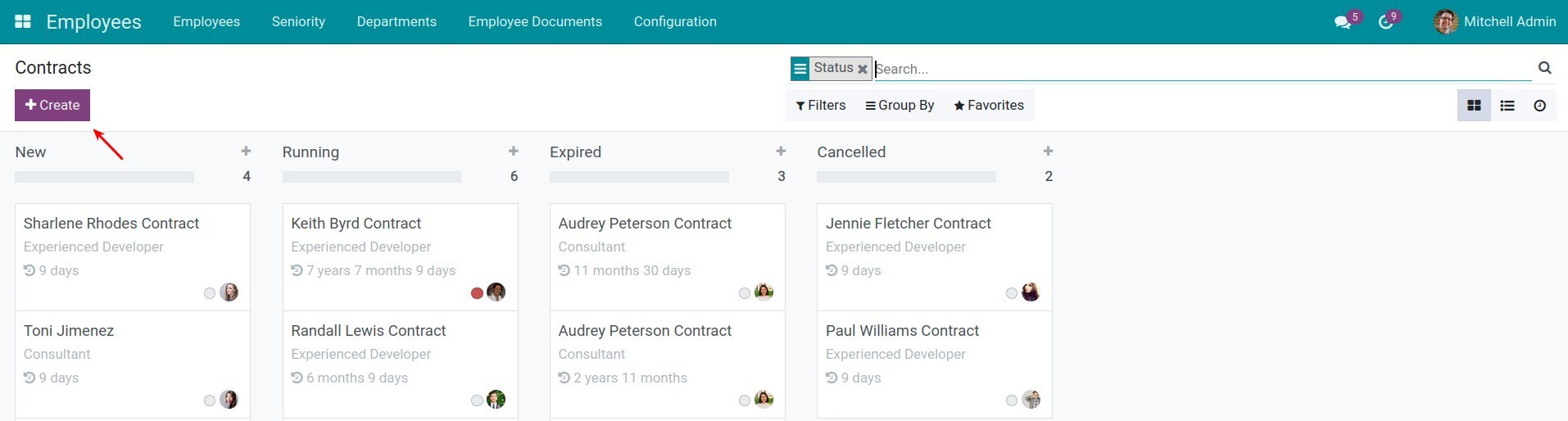
Tu pantalla mostrará la siguiente vista de Contrato:
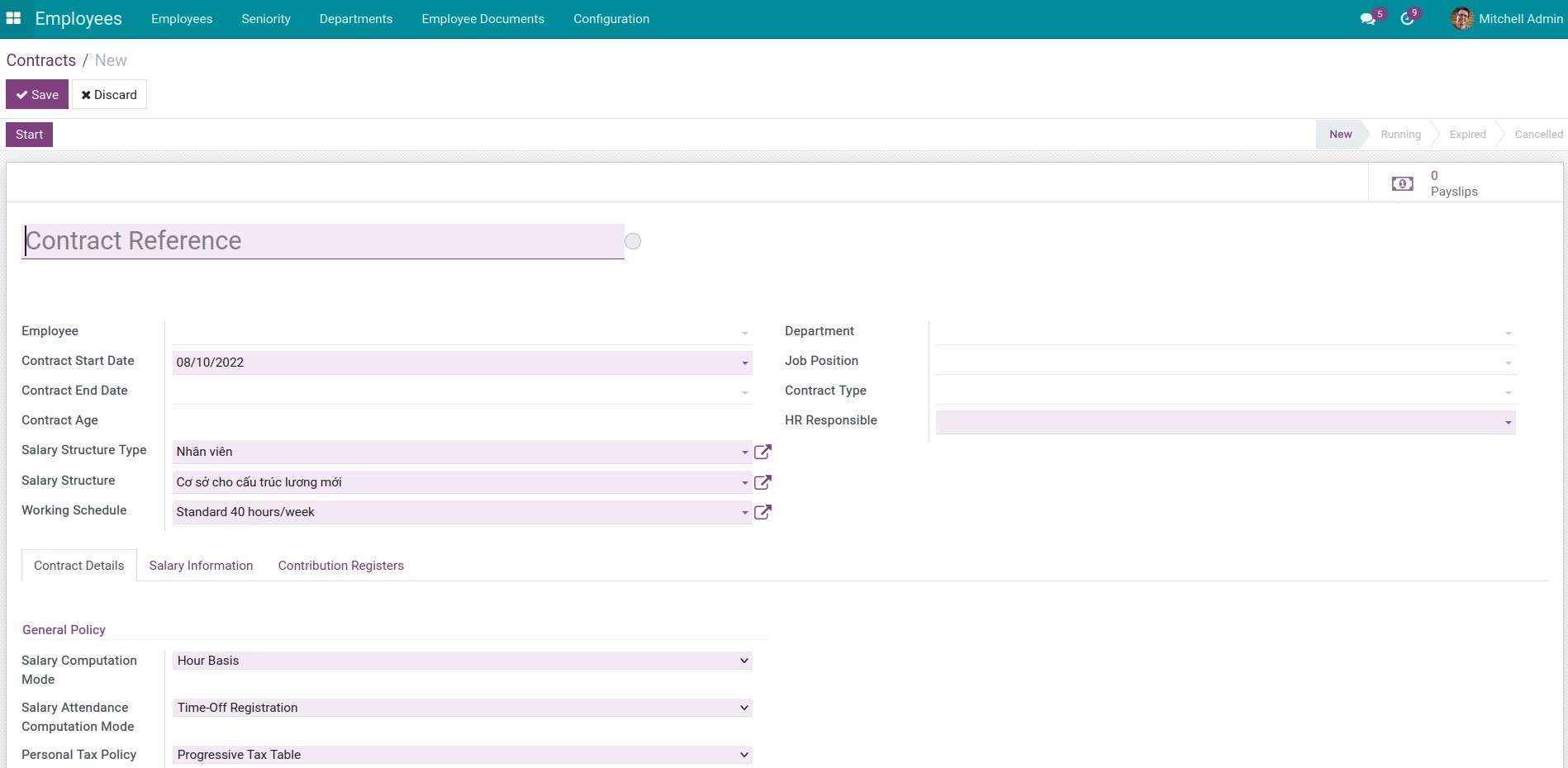
Información General
Aquí es donde rellenas la información básica del Contrato. Introduzca la siguiente información:
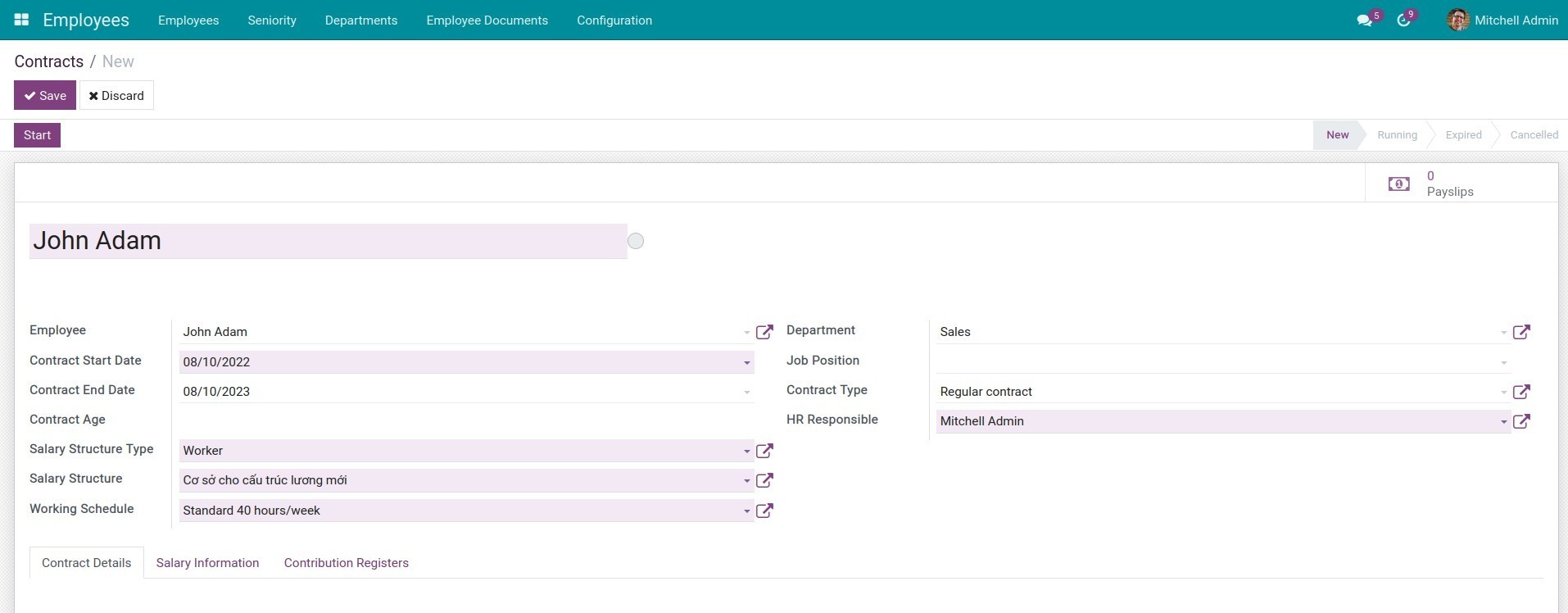
Información general:
- Referencia del contrato: nombre del contrato. Añada un número/nombre del contrato según la normativa de su empresa.
- Empleado: El empleado adscrito a este contrato.
- Fecha de Inicio del Contrato: La fecha de inicio del contrato laboral.
- Fecha de finalización del contrato: La fecha de finalización del contrato laboral. Si el contrato no limita el tiempo de trabajo puede dejarlo en blanco. Si se trata de un contrato para el periodo de prueba, debe seleccionar la misma fecha para los campos Fecha Fin y Fin del Periodo de Prueba para que el software pueda reconocer este contrato como de periodo de prueba.
- Tipo de Estructura Salarial: el tipo de estructura salarial correspondiente al puesto del empleado.
- Estructura Salarial: la estructura salarial correspondiente a la posición del empleado.
- Horario de Trabajo: El horario de trabajo del empleado, sugerido desde el campo Horario de trabajo en la configuración del Tipo de estructura salarial. También puede elegir otro Horario de trabajo pero este campo debe asegurarse de que es el mismo que el Horario de trabajo en la vista del Empleado.
- Departamento: El departamento al que pertenecía este empleado. Este campo se rellenará automáticamente si ya ha configurado la información del Departamento en la vista de Empleado.
- Puesto: El puesto del empleado. Este campo se autocompletará si ya ha configurado la información del Puesto en la vista de Empleado.
- Tipo de Contrato: el tipo de contrato correspondiente al contrato del empleado.
- Responsable RRHH: el responsable de este contrato, normalmente es el empleado que se encarga del salario.
Detalles del Contrato
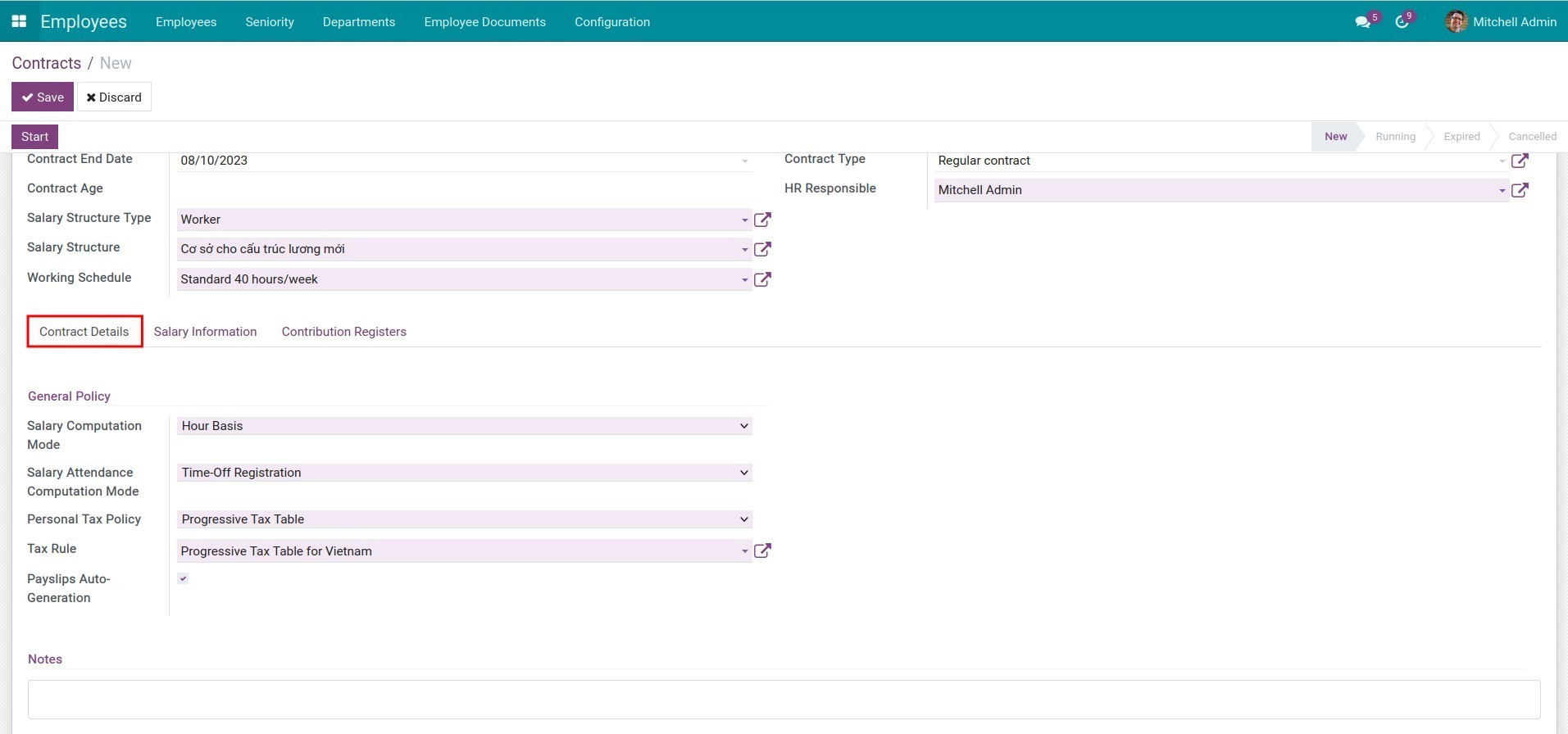
Política General:
- Modo de Cálculo del Salario: El salario del empleado se calcula en función de la jornada o de la hora.
- Base horaria: el salario del empleado se calcula a partir de su jornada laboral.
- Day basis: the employee’s salary is calculated after their working days.
- Salary Attendance Computation Mode: how the actual working hour of the employee is calculated.
- En base a días: el salario del empleado se calcula en base a sus días de trabajo.
- Modo de Cálculo de Asistencia: cómo se calcula la hora real de trabajo del empleado.
Nota
Para tener la opción de Entradas de Asistencia, necesita instalar el módulo de Asistencia de Nómina.
- Política Fiscal Personal y Regla Fiscal: Política Tributaria Personal y Regla Tributaria aplicada para este empleado. Debe seleccionar el régimen más adecuado para el contrato (a prueba u oficial).
- Auto-Generación de Nóminas: el software auto-generará periódicamente las nóminas de acuerdo a lo establecido en el contrato del Empleado. (Consulte el documento Automatización de la Creación de Nóminas para más información).
Información Salarial
Aquí es donde se informa de la información relacionada con el salario. Debe instalar el módulo to_hr_payroll para obtener más información antes de configurar el salario en el contrato laboral.
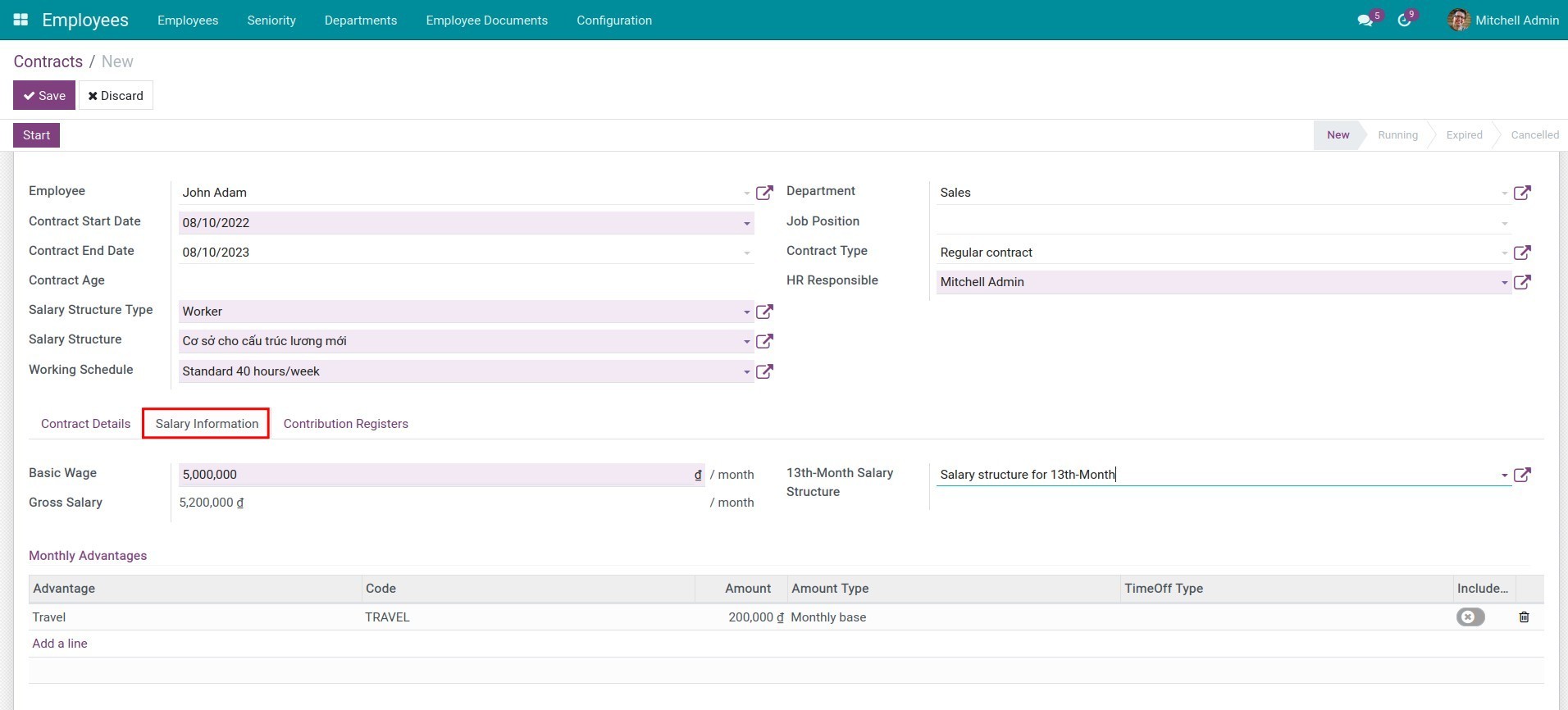
- Salario Base: salario base del trabajador.
- Salario Bruto: salario bruto = salario base + Complementos.
- Estructura Salarial del Mes 13: seleccione una estructura salarial para calcular el salario del mes 13 de este empleado.
- Mensualidades/Ventajas: Las ventajas que recibe el empleado. Haga clic en Añadir una línea para añadir una Ventaja, el sistema sugerirá el valor en la columna Importe basándose en el formulario de Ventajas. Seleccione la opción Incluido en el Registro de Aportaciones a la Nómina si desea registrar esta ventaja mensual en el Registro de Aportaciones a la Nómina.
Cómo registrar la cotización
Aquí es donde se registran las contribuciones de los salarios de los empleados.
Haga clic en Tipos de contribución de nómina para seleccionar el tipo de contribución de nómina que desea crear para este empleado.
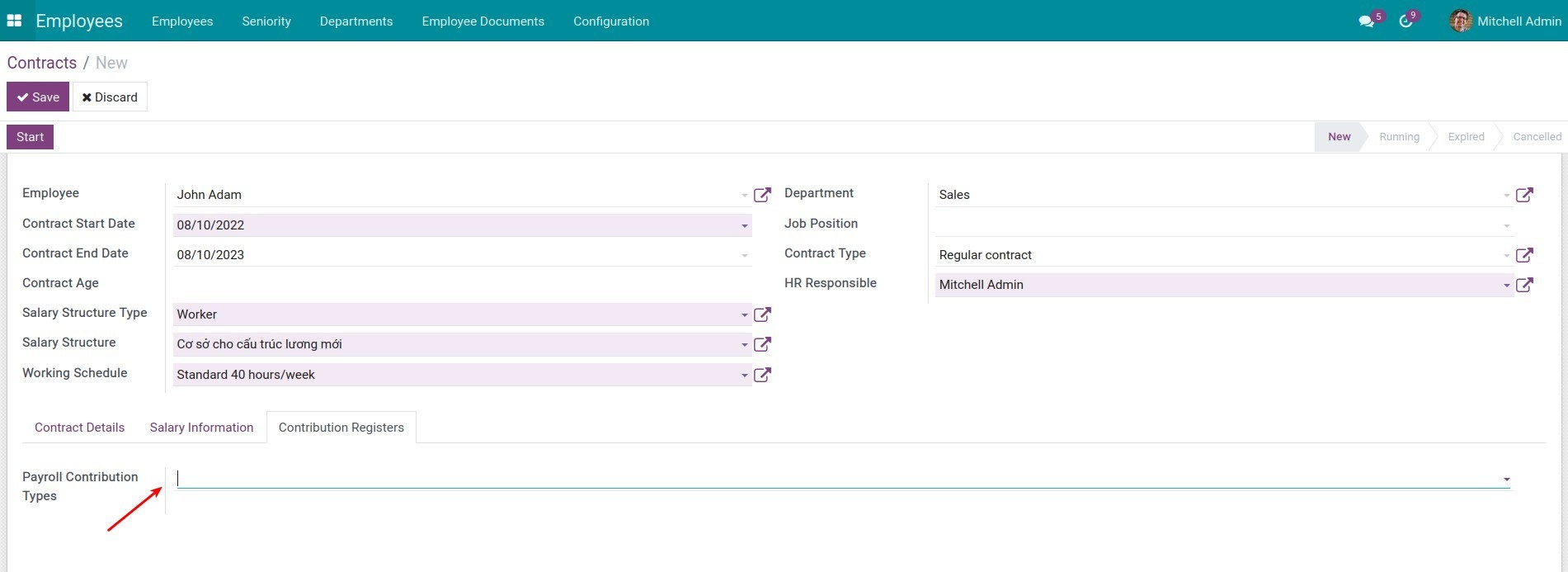
Después de seleccionar los tipos de contribución de nómina, haga clic en Crear contribución de nómina.
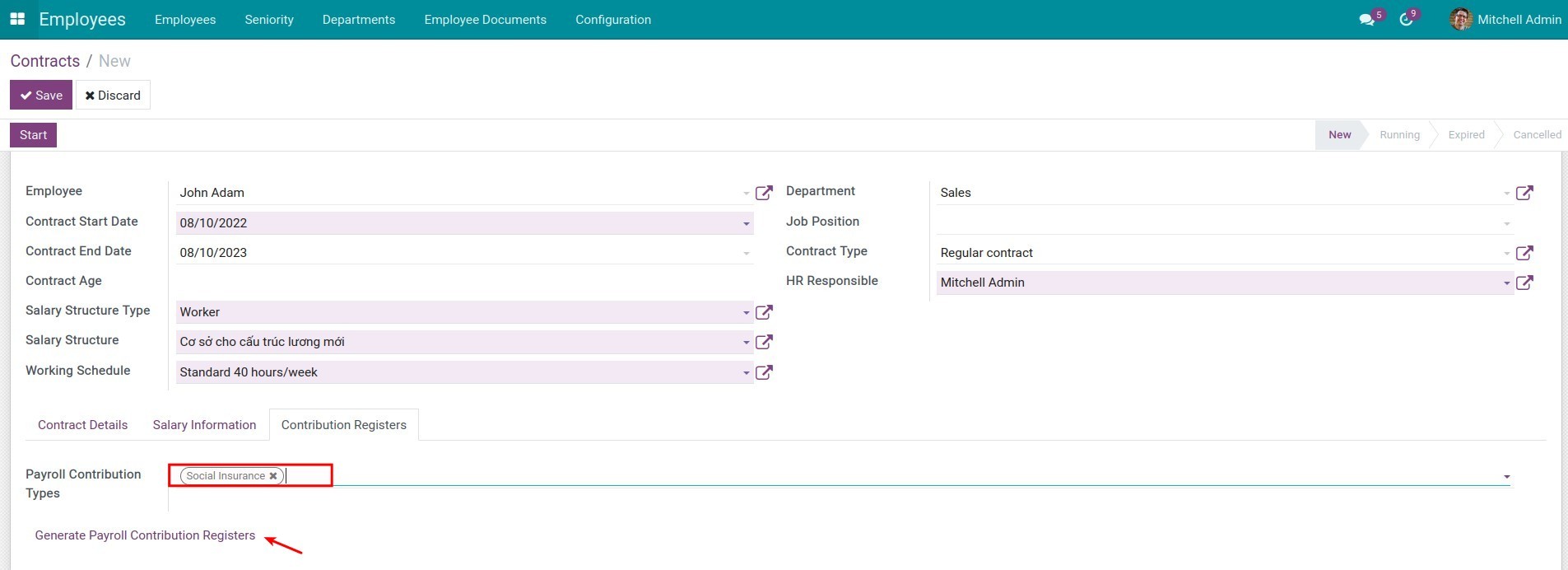
El software generará un tablero de Registro de Contribución de Nómina y borrador de contribuciones de nómina. Para cambiar la información y confirmar la contribución a la Nómina, haga clic en la línea correspondiente.
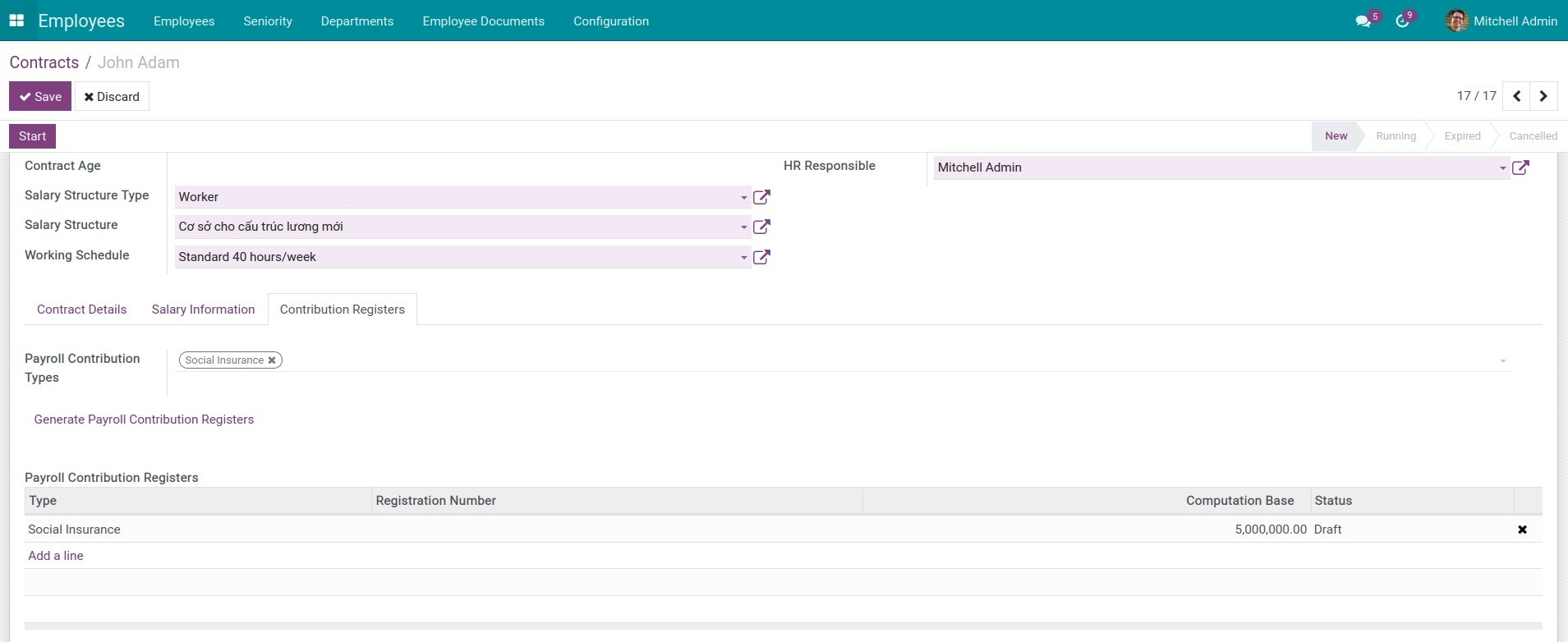
Se abrirá una ventana de Registro de contribución de nómina en su pantalla, puede ajustar la información necesaria y luego hacer clic en Confirmar para registrar las contribuciones en la nómina.
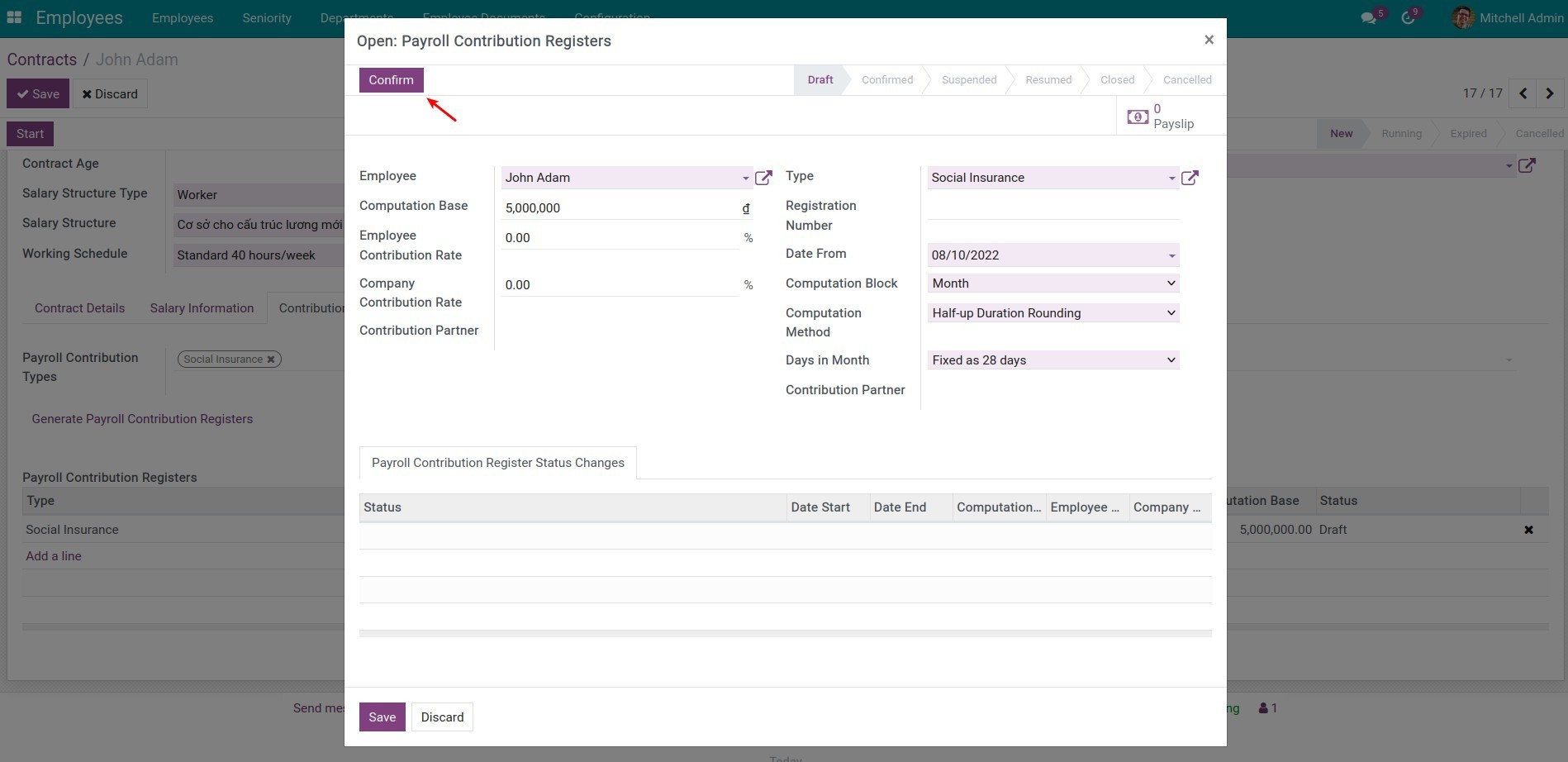
Cambiar el estado del contrato
Después de terminar de configurar la información necesaria en el contrato, haga clic en Iniciar para ejecutar el contrato.
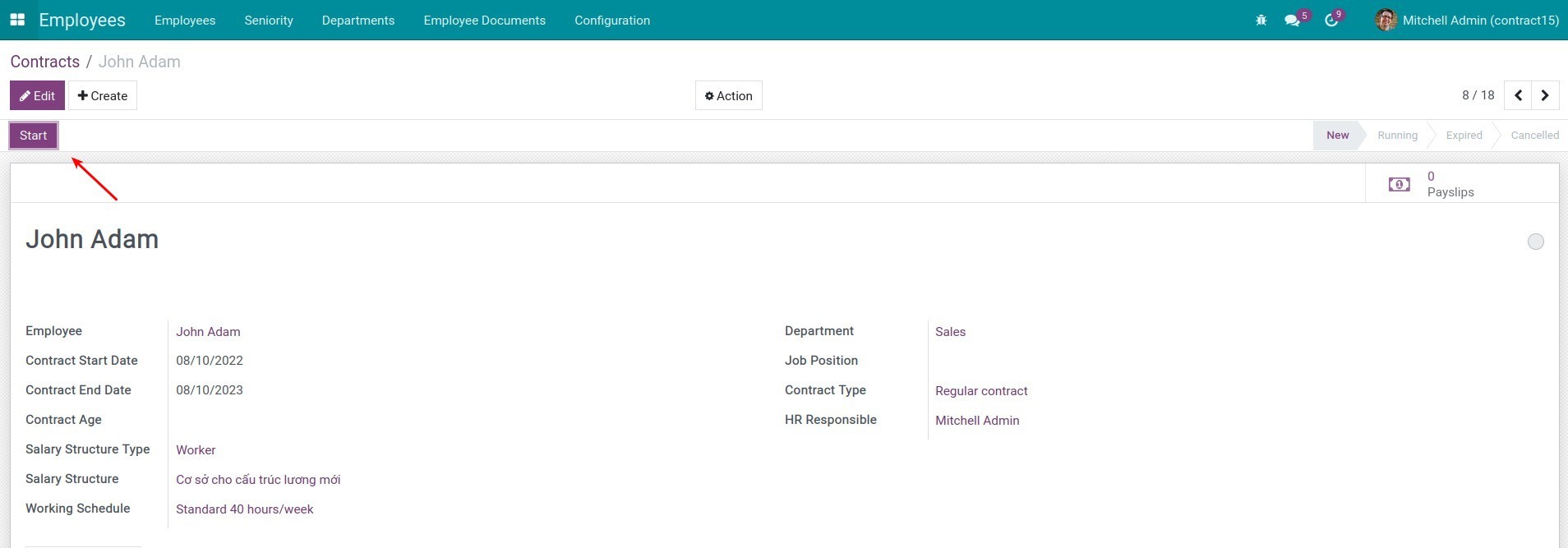
Si la fecha de finalización del contrato es dentro de los próximos 7 días, la etapa del contrato se volverá roja automáticamente (Establecer como para renovar), también puede marcar un contrato que está a punto de vencer haciendo clic en Establecer como para renovar.
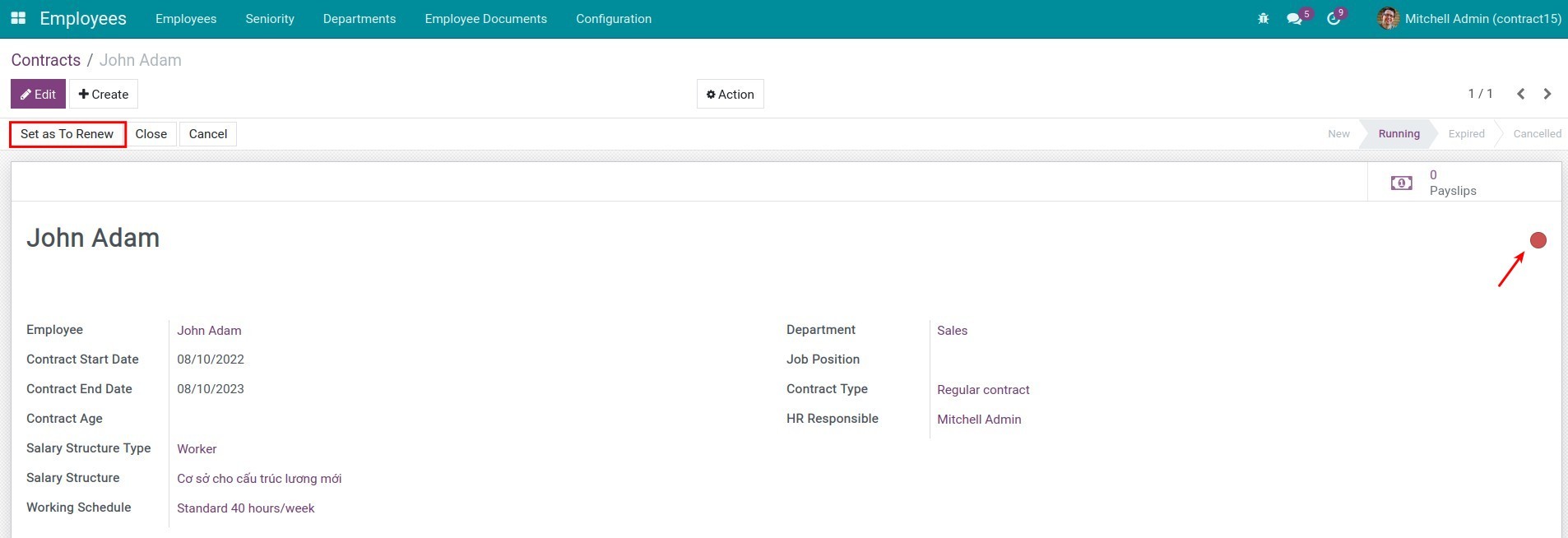
Nota
Para ver el botón Establecer como Para renovar, debe activar el modo de desarrollador.
Si el contrato ha expirado, puede hacer clic en Cerrar para cambiar el contrato a la etapa Vencido. En caso de que el contrato ya no se use, haga clic en Cancelar para cambiarlo a la etapa Cancelar; la nómina no se generará en base al contrato el próximo mes.
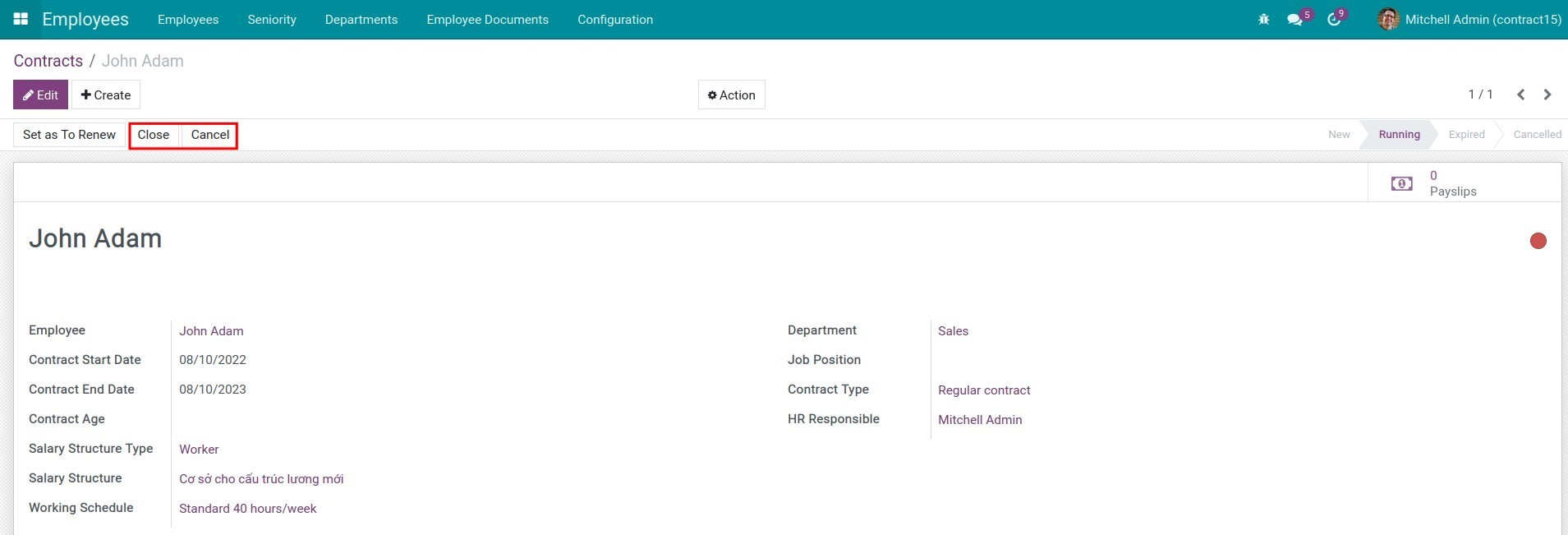
Además, puede cambiar la etapa de un contrato en la vista de contrato Kanban arrastrándolo a una etapa diferente.
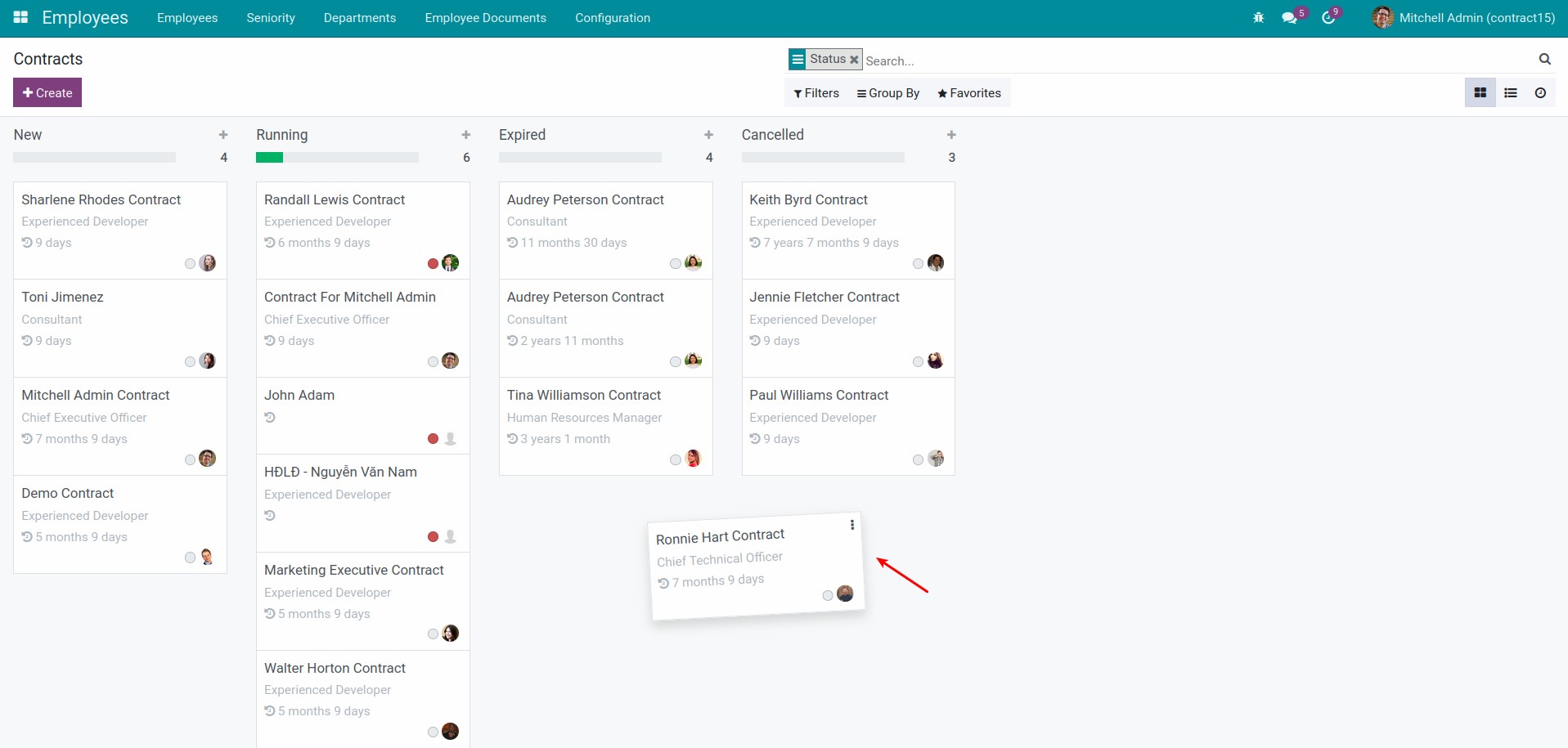
Sistema de Gestión de Certificados
Sistema de Gestión de Certificados - Documentación del Módulo Odoo
Introducción
El módulo Sistema de Gestión de Certificados introduce funcionalidades para facilitar la emisión, gestión y seguimiento de certificados para empleados. Este módulo proporciona plantillas de certificados estructuradas, mantiene un historial de certificados emitidos y mejora el proceso de certificación con un adecuado seguimiento y roles de usuario.
Características
- Plantillas de Certificados - Plantillas predefinidas para acelerar el proceso de certificación con vistas de formulario, lista y búsqueda personalizables.
- Vistas de Certificados con Chatter - Integración con chatter para permitir discusiones y seguimiento relacionado con cada certificado.
- Impresión Directa de Certificados - Permite la impresión inmediata de certificados normales.
- Rol de Usuario Especial - Rol dedicado para supervisar y gestionar el proceso de certificación.
- Botón Inteligente en la Ficha del empleado - Facilita el acceso a todos los certificados emitidos para un empleado específico.
Configuración
Configuración de Plantillas de Certificados
- Dirígete a Gestión de Certificados >Configuracion > Plantillas de Certificados.
- Haz clic en Crear para definir una nueva plantilla.
- Completa los campos requeridos, como:
- Nombre (Ejemplo: Certificado de trabajo, Certificado de practicas, etc.)
- Formato de Plantilla
- Guarda la plantilla.
Gestión de Roles de Usuario
- Dirígete a Configuración > Usuarios y Empresas > Usuarios.
- Asigna el rol Administrador de Certificados a los usuarios que manejarán la emisión de certificados.
Uso
Emitir un Certificado
- Ve a Gestión de Certificados > Certificados.
- Haz clic en Crear.
- Selecciona el empleado que recibirá el certificado.
- Elige una plantilla y apreta en boton Obtener Datos afin de cargar el modelo seleccionado
- Completa los detalles adicionales.
- Haz clic en Guardar y Imprimir si es necesario.
Visualización del Historial de Certificados
- Abre el registro del Empleado.
- Haz clic en el botón inteligente Certificados para ver todos los certificados emitidos anteriormente.
Seguridad
- Los Administradores de Certificados tienen acceso para crear, gestionar y eliminar certificados.
- Otros usuarios solo pueden ver los certificados relevantes para ellos.
Informes y Análisis
- Genera informes sobre los certificados emitidos navegando a Gestión de Certificados > Informes.
- Filtra por socio, fecha y tipo de certificado.
Conclusión
El módulo Sistema de Gestión de Certificados proporciona una forma eficiente de reconocer a empleados, clientes y proveedores mediante la emisión estructurada de certificados y el seguimiento del historial. Al implementar este módulo, las empresas pueden automatizar y optimizar su proceso de certificación con facilidad.