-
Reclutamiento
-
Puestos de trabajo
-
Crear un nuevo puesto de trabajo
- Editar un puesto de trabajo nuevo
- Crear un formulario para la entrevista
-
Contratación
-
Contratación
-
Configuración
- Activar la publicación de ofertas de trabajo en el sitio web
- Crear formularios de entrevista en el sitio web
- Configurar los puestos de trabajo
- Configurar las razones de rechazo
- Configurar las etapas del proceso de selección
-
Solicitudes de empleo
- Solicitar empleo desde el sitio web
- Solicitar empleo a través de correo electrónico
- Gestionar una solicitud de empleo
- Enviar entrevista a un solicitante de empleo
- Visualizar los datos de la entrevista de un solicitante de empleo
- Crear un empleado desde una solicitud de empleo
- Finalizar un proceso de selección
- Rastrear el origen de las solicitudes
- Reclutamiento
- Puestos de trabajo
- Crear un nuevo puesto de trabajo
- Editar un puesto de trabajo nuevo
- Crear un formulario para la entrevista
- Contratación
- Contratación
- Configuración
- Activar la publicación de ofertas de trabajo en el sitio web
- Crear formularios de entrevista en el sitio web
- Configurar los puestos de trabajo
- Configurar las razones de rechazo
- Configurar las etapas del proceso de selección
- Solicitudes de empleo
- Solicitar empleo desde el sitio web
- Solicitar empleo a través de correo electrónico
- Gestionar una solicitud de empleo
- Enviar entrevista a un solicitante de empleo
- Visualizar los datos de la entrevista de un solicitante de empleo
- Crear un empleado desde una solicitud de empleo
- Finalizar un proceso de selección
- Rastrear el origen de las solicitudes
Reclutamiento
Puestos de trabajo
En la vista de tablero predeterminada de Reclutamiento podrá ver todos los puestos de trabajo, no importa el estado. Se mostrarán los puestos de trabajo que estén publicados y tengan postulantes, así como las que se crearon previamente pero ya no están publicadas.
Cada puesto de trabajo se muestra en una tarjeta individual de la vista kanban. Si el puesto de trabajo está activo y las personas pueden postularse, entonces aparecerá una cinta en la esquina superior derecha del panel.
Para ver las postulaciones haga clic en el botón # Postulaciones, en el que # será el número de postulaciones que ha recibido. Si uno de los puestos no esta publicado, en su lugar aparecerá el botón Comenzar reclutamiento.

Crear un nuevo puesto de trabajo
Hay dos formas en las que puede crear un puesto de trabajo: desde el tablero principal de Reclutamiento o desde el menú Configuración.
Para crear un puesto de trabajo desde el menú Configuración, vaya a la aplicación Reclutamiento ‣ Configuración ‣ Puestos de trabajo. Los puestos de trabajo en esta vista se mostrarán en lista.
Para crear un nuevo puesto de trabajo desde el tablero de Puestos de trabajo haga clic en el botón Crear en la esquina superior izquierda.
Después, aparecerá una ventana emergente titulada Crear un puesto de trabajo. Desde ahí, ingrese el nombre del puesto (como Gerente de ventas, Ingeniero mecánico, etc). Al completarla, haga clic en el botón Crear`para guardar el puesto o en :guilabel:`Descartar para borrarlo.

Una vez que haya creado el puesto de trabajo, aparecerá como un panel en la vista de kanban en el tablero principal de Reclutamiento, así como en la vista de lista del tablero de Configuración.
Editar un puesto de trabajo nuevo
Una vez que cree el puesto de trabajo, tiene que ingresar los detalles de la posición. Haga clic en el icono ⋮ (tres puntos) que se encuentra en la esquina superior derecha del panel en cuestión para mostrar varias opciones. Después, haga clic en Editar para editar los detalles.

Ingrese la descripción de trabajo en la pestaña Descripción de trabajo. Esta es la información que los posibles candidatos verán al buscar puestos de trabajo disponibles.
Reclutamiento
Podrá encontrar toda la información básica sobre el puesto de trabajo en la pestaña Reclutamiento. Ninguno de los campos es obligatorio, pero es buena idea poner al menos un par de detalles, como dónde se encuentran las oficinas.
Puede llenar los campos como se muestra aquí:
- Empresa: seleccione una empresa para el trabajo.
- Sitio web: Seleccione el sitio web donde se publicará el puesto de trabajo.
- Departamento: seleccione el departamento del puesto de trabajo.
- Lugar de trabajo: seleccione la dirección donde se llevará a cabo el trabajo.
- Nuevos empleados esperados: ingrese el número de empleados que se contratarán para ese puesto.
- Está publicado: marque la casilla de opción para publicar este puesto en línea.
- Plantilla de contrato: seleccione una plantilla de contrato que se usará al ofrecerle el trabajo a un candidato.
- Entrevistadores: seleccione a las personas que deben realizar las entrevistas. Puede seleccionar a más de una persona.
- Formulario de entrevista: seleccione o cree un formulario que los candidatos llenarán antes de su entrevista. Una vez que lo haya seleccionado, aparecerá un botón Mostrar formulario de (Nombre) junto al formulario seleccionado. Al hacer clic aquí, se le mostrará cómo verá el candidato el formulario desde el frontend.

- Reclutador: seleccione quién se encargará del reclutamiento para este puesto.

Crear un formulario para la entrevista
Una vez que el puesto de trabajo esté listo, tendrá que crear el Formulario de entrevista. En la vista kanban del tablero de Reclutamiento haga clic en el icono ⋮ (tres puntos) en la esquina superior derecha del panel para mostrar varias opciones, haga clic en Crear un formulario para la entrevista.

Después se carga el formulario de la encuesta. El Título de la encuesta se llena según la descripción del trabajo. Después, seleccione a la persona responsable de la encuesta desde el menú desplegable
Cuestionario
En la pestaña Preguntas haga clic en Agregar una sección para agregar una sección al formulario. Aparecerá una línea y podrá ingresar el encabezado de la sección. Una vez que lo complete, haga clic fuera de la línea o presione la tecla enter para guardar la nueva sección del formulario.
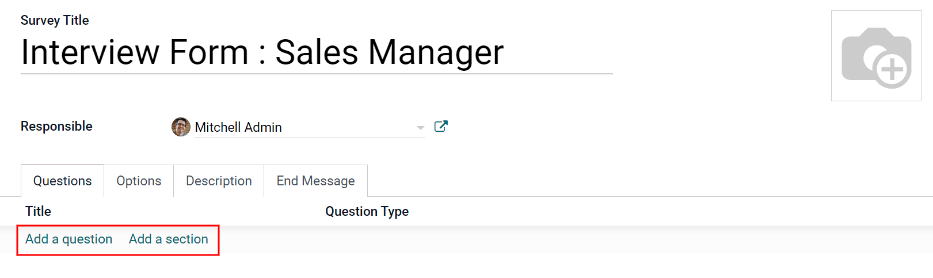
Después, haga lic en Agregar una pregunta para agregar una pregunta a la sección. Aparecerá una ventana emergente donde podrá ingresar los detalles de la pregunta. Escriba la pregunta en la línea superior.
Hay varios tipos de pregunta de los que puede elegir:
- Opción múltiple: solo una respuesta: una pregunta de opción múltiple en la que el candidato solo puede seleccionar una respuesta.
- Opción múltiple: se permiten varias respuestas: una pregunta de opción múltiple en la que el candidato puede seleccionar varias respuestas.
- Cuadro de texto con varias líneas: permite que el candidato ingrese varias líneas de texto.
- Cuadro de texto de una línea: el candidato solo podrá ingresar una línea.
- Valor numérico: solo acepta valores numéricos.
- Fecha: se mostrará un módulo de calendario para seleccionar la fecha.
- Fecha y hora: se muestran un calendario y un reloj para seleccionar la fecha y la hora
- Matriz: una tabla personalizable que permite que el candidato seleccione una respuesta de cada fila.
Después de seleccionar el tipo de pregunta, aparecerá una pregunta de ejemplo en gris. Esto representa cómo verán el formato de la pregunta los candidatos.

Puede cambiar la organización de preguntas y secciones. Para moverlas, haga clic y arrastre a donde quiera los encabezados de secciones o líneas de preguntas.
Puede diferenciar las secciones por su fondo gris, mientras que las preguntas tienen un fondo blanco.
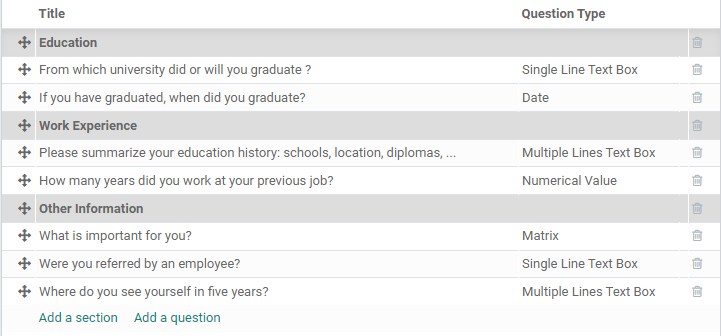
Respuestas
Si selecciona Opción múltiple: solo una respuesta, Opción múltiple: se permiten varias respuestas, Cuadro de texto de una línea, o Matriz como Tipo de pregunta, aparecerá una pestaña de Respuestas debajo de la pregunta. Si selecciona otro Tipo de pregunta, la pestaña de Respuestas se mantendrá oculta.
Multiple choiceSingle Line Text BoxMatrix
Tanto para el tipo Opción múltiple: solo una respuesta como para el tipo Opción múltiple: se permiten varias respuestas las respuestas se llenan de la misma manera.
Primero, en la pestaña de Respuestas haga clic en Agregar una línea. Aparecerá una lína donde se podrá ingresar una respuesta. Después de escribir la respuesta, haga clic fuera de la línea, o presione enter para bloquear una respuesta nueva en el formulario y permitir que aparezca otra línea de respuesta.
Si lo desea, puede añadir una imagen a la respuesta. Haga clic en la línea para seleccionarla y aparecerá el botón Suba su archivo en el lado derecho. Haga clic en este botón para que aparezca el explorador de archivos. Vaya al archivo de imagen, selecciónelo y después haga clic en Abrir para seleccionarlo.
Repita esta operación con todas las respuestas que desee añadir a la pregunta de respuesta múltiple. Las respuestas pueden reorganizarse en cualquier orden, para hacerlo, haga clic en ↕️ (flechas de arriba y abajo) situadas en el extremo izquierdo de cada línea de respuesta y arrastre la respuesta a la posición deseada. El orden en que aparecen las respuestas en el formulario es el orden en que aparecerán en línea.
Si desea eliminar una línea, haga clic en el icono 🗑️ (papelera) ubicado en el extremo derecho de la línea de respuesta.

Descripción
Ingrese cualquier información que pueda servirle al postulante. Esta descripción aparecerá solo para esta pregunta, por lo que la información debería ser específica a la pregunta y no generalizada.
Opciones
Para ver las opciones disponibles para una pregunta, haga clic en la pestaña Opciones. Las secciones Diseño, Restricciones y Sesiones en vivo se encuentran en todos los Tipos de pregunta, mientras que la pestaña Respuestas depende del Tipo de pregunta seleccionado y cambia según la selección.
Respuestas
- Tanto para el tipo Opción múltiple: solo una respuesta como para el tipo Opción múltiple: se permiten varias respuestas la sección se deja en blanco y no se deben hacer elecciones.
- Cuadro de texto con varias líneas: aparece un campo Marcador de posición. Ingrese cualquier texto que deba aparecer con la pregunta para ayudar a aclarar cómo debe responder el postulante.
- Cuadro de texto de una línea, Valor numérico, Fecha y Fecha y hora: aparece la opción Validar entrada. Active esta opción si es necesario comprobar que lo que escribe el postulante se ajusta a los parámetros establecidos en esta sección, en ese caso aparecerán otras opciones. Escriba los valores Mínimo y Máximo en los campos correspondientes. Según el Tipo de pregunta que haya elegido, estos campos pueden hacer referencia a caracteres, números o fechas. A continuación, escriba el texto que aparecerá cuando la respuesta proporcionada no se ajusta a los parámetros mínimo y máximo designados. Por último, escriba cualquier texto en el campo del marcador de posición para proporcionar cualquier información adicional o indicaciones para ayudar al postulante.
- Matriz: la primera opción que aparece es Tipo matriz. Seleccione ya sea guilabel:Una opción por fila o Varias opciones por fila en el menú desplegable.
Restricciones
Si es obligatorio que el postulante responda la pregunta, seleccione la casilla que se encuentra a un lado de Respuesta obligatoria. Aparecerá el campo Mensaje de error con un texto de ejemplo en gris (Esta pregunta requiere una respuesta.). Escriba el mensaje que debe aparecer si el postulante intenta continuar con la siguiente pregunta sin haber respondido esta. El texto debe explicar que es obligatorio responder a la pregunta.
Diseño
Si la pregunta sólo debe aparecer si se responde a una pregunta anterior de una forma específica, active la opción Visualización condicional. Aparecerá un nuevo campo Pregunta desencadenante. Mediante el menú desplegable, seleccione la pregunta anterior a la que está vinculada esta nueva pregunta. Una vez seleccionada una pregunta anterior, aparece un campo Respuesta desencadenante. Seleccione la respuesta que debe seleccionarse para que aparezca la nueva pregunta.
La siguiente opción es Mostrar campo de comentarios, selecciónela si el postulante debe visualizar un comentario. Si está seleccionada, aparecerá el campo Mensaje del comentario. Escriba el texto que se visualizará en el campo Mensaje del comentario.
Example
Para entender mejor qué es una pregunta desencadenante, el siguiente es un ejemplo aplicable al proceso de reclutamiento. La pregunta, ¿Tiene experiencia en gestión? ya está agregada, después se agrega una nueva pregunta, ¿Cuántos años de experiencia?. Esta pregunta debe aparecer solo si el postulante respondió Sí a la pregunta ¿Tiene experiencia en gestión?.
Seleccione la opción Visualización condicional para configurar este ejemplo de forma adecuada. Después, seleccione ¿Tiene experiencia en gestión? como la Pregunta desencadenante y elija Sí como la respuesta desencadenante.

Sesiones en vivo
Si la pregunta es para una sesión en vivo, active la opción Límite de tiempo de preguntas y aparecerá un campo de segundos. Ingrese la cantidad de tiempo que tiene el candidato para responder la pregunta, en segundos.
Opciones
Después configure las múltiples opciones para el formulario de entrevista. Haga clic en la pestaña Opciones para ver todas las opciones que puede configurar por categoría.
Cuestionario
- Paginación: elija cómo deben aparecer las preguntas.
- Una página con todas las preguntas: mostrar todas las secciones y preguntas al mismo tiempo.
- Una página por sección: mostrar una sección con sus respectivas preguntas en una página individual.
- Una página por pregunta: mostrar una pregunta por página.
- Selección de preguntas: seleccione qué preguntas aparecerán.
- Todas las preguntas: muestra el formulario completo con las preguntas de todas las secciones.
- Aleatorio por sección: muestra solo una selección aleatoria de preguntas de cada sección.
Nota
Aunque es una opción seleccionable, la opción Aleatorio por sección solo debe utilizarse si será posible recibir información parcial/una encuesta incompleta de cada solicitante.
Tiempo y puntaje
- Límite de tiempo de la encuesta: marque esta casilla para limitar el tiempo que el candidato tendrá para completar el formulario. Al seleccionarlo, aparecerá un campo a un lado de la casilla marcada donde tendrá que ingresar los minutos. Ingrese el tiempo en el campo (usando el formuato XX:XX minutos/segundos).
- Puntaje: seleccione cómo se deben puntuar las preguntas.
- Sin puntaje: seleccione esta opción para no puntear el formulario.
- Puntaje con respuestas al final: seleccione esta opción para puntuar el formulario y mostrar las respuestas correctas al postulante cuando haya terminado de completarlo.
- Puntaje sin respuestas al final: seleccione esta opción para puntear el formulario sin mostrar las respuestas correctas.
- Puntaje obligatorio (%): el campo Puntaje obligatorio (%) aparece si seleccionó una de las opciones de puntuación. Escriba el porcentaje que el postulante necesita para pasar el examen (por ejemplo, 80.00%), debe estar escrito en formato «XX.XX».
- Es una certificación: seleccione esta casilla si el formulario es un examen de certificación y, al seleccionarla, aparecerá un menú desplegable. Seleccione uno de los formatos predeterminados para el certificado en PDF que recibirá el candidato después de completar el examen de certificación. Haga clic en el botón Vista previa para ver un ejemplo del certificado en PDF.
- Plantilla de correo electrónico de la certificación: si la casilla Es una certificación está seleccionada, aparecerá una Plantilla de correo electrónico de la certificación. En el menú desplegable seleccione la plantilla de correo electrónico que se utilizará cuando el postulante pase la prueba. Haga clic en el icono Enlace externo ubicado a la derecha de la plantilla de correo electrónico para previsualizar el correo electrónico.
Participantes
- Modo de acceso: especifique quién tiene acceso al examen. Ya sea Cualquier persona que tenga el enlace o Solo personas invitadas.
- Es necesario iniciar sesión: seleccione esta casilla si el postulante debe iniciar sesión antes de responder el examen, no importa si el token es válido o no.
- Limitar intentos: seleccione esta casilla si hay un límite de veces que se puede tomar el examen, después escriba el número máximo de intentos en el campo correspondiente.
Sesión en vivo
- Código de sesión: escriba un código de acceso que le permita a los usuarios entrar a una sesión de examen en tiempo real.
- Premiar respuestas rápidas: si el examen se tiene que tomar en tiempo real, marque esta casilla para darle más puntos a los candidatos que respondan más rápido.
Ya que ingrese todos los campos, haga clic en el botón Guardar`para guardar los cambios, o haga clic en :guilabel:`Descartar para borrar los cambios.

Descripción
Cuando el postulante inicia la encuesta, el texto que se ingrese en esta pestaña aparece en la parte superior de la página de la encuesta. Ingrese cualquier información o descripciones que sean útiles para el postulante
Mensaje final
El postulante visualizará el mensaje que está en esta pestaña después de completar la encuesta.
Contratación
Contratación
La contratación se considera como el primer paso de las acciones del sistema de gestión de recursos humanos. En iSuite, puedes encontrar un módulo separado para administrar todos los procedimientos de contratación dentro de una empresa. Con esta plataforma, puedes identificar puestos de trabajo vacantes en tu organización, publicar ofertas de trabajo, invitar a solicitantes y administrar el proceso de contratación. Los procedimientos de reclutamiento para cualquier puesto de trabajo deben llevarse a cabo con sumo cuidado y atención porque solo los candidatos hábiles y adecuados pueden ayudar a que tu organización crezca. Elegir al candidato adecuado se puede hacer fácilmente con la ayuda del módulo de proceso de selección de iSuite.
Configuración
Activar la publicación de ofertas de trabajo en el sitio web
Para activar la publicación de ofertas de trabajo en el sitio web, navega a la pantalla Contratación ‣ Configuración ‣ Ajustes y marca la opción Publicación en línea:
Captura de pantalla:
Una vez informado el campo, pulsa el botón Guardar para que se apliquen tus cambios.
A partir de ese momento es posible acceder a una nueva página del sitio web llamada /jobs. Sobre esta nueva página se publican las ofertas de empleo creadas:
Captura de pantalla:
Truco
Si lo necesitas, puedes crear un nuevo elemento del menú en el sitio web para que los visitantes puedan acceder con facilidad a la página de empleos del sitio web.
Crear formularios de entrevista en el sitio web
Los formularios de entrevista ayudan a los responsables de contratación en las entrevistas a los candidatos, proporcionando las preguntas a realizar a los mismos. Para crear dichos formularios, en primer lugar, activa los formularios de entrevista desde la pantalla Contratación ‣ Configuración ‣ Ajustes:
Captura de pantalla:
Una vez informado el campo, pulsa el botón Guardar para que se apliquen tus cambios.
Al pulsar sobre el enlace Encuesta de entrevistas, el sistema navega a la pantalla de encuestas:
Captura de pantalla:
En la pantalla de encuestas se muestran todas las encuestas en formato kanban:
Captura de pantalla:
A partir de ese momento, puedes crear una encuesta, probarla y publicarla. Al completar las encuestas, los solicitantes de empleo proporcionan una información muy valiosa que puede ser revisada por tu departamento de recursos humanos con el objetivo de seleccionar a los mejores candidatos.
Ver también
- Encuestas
Una vez creado el formulario de entrevista, se puede asociar a una oferta de puesto de trabajo desde la pantalla Contratación ‣ Configuración ‣ Puestos de trabajo, accediendo al detalle de un puesto de trabajo, e informando el campo Formulario de entrevista de la pestaña Contratación:
Captura de pantalla:
Este formulario de entrevista servirá como guión para las entrevistas que los miembros de tu departamento de recursos humanos realicen a los solicitantes de empleo.
Configurar los puestos de trabajo
En la pantalla Contratación ‣ Configuración ‣ Puestos de trabajo es posible configurar varios puestos de trabajo:
Captura de pantalla:
En esta ventana, puedes ver todos los puestos de trabajo predefinidos junto con detalles como el puesto de trabajo, el departamento, el sitio web, el número actual de empleados, los nuevos empleados esperados, el total de empleados previstos, los empleados contratados, el estado, publicado y la empresa. Tienes la opción de ver y editar cada uno de estos puestos de trabajo configurados en detalle haciendo clic en el puesto de trabajo correspondiente.
Puedes configurar nuevos puestos de trabajo utilizando el botón Crear. El sistema navegará al formulario de creación de puesto de trabajo:
Captura de pantalla:
En esta ventana de creación de puestos de trabajo, puedes proporcionar el nombre del puesto de trabajo. Luego, en la pestaña Descripción del trabajo, puedes informar una descripción del trabajo personalizada. Además, la pestaña Contratación te permite introducir información relacionada con el proceso de selección para ese puesto de trabajo:
Captura de pantalla:
En la pestaña de contratación, puedes encontrar los siguientes campos:
- Empresas: Empresas asociadas al puesto de trabajo.
- Sitio web: Sitio web en el que aparecerá publicada la oferta de trabajo. Si no se selecciona nada, este puesto de trabajo aparecerá en todos los sitios web.
- Departamento: Nombre del departamento relacionado con el puesto de trabajo.
- Lugar de trabajo: Ubicación donde el candidato desempeñará sus funciones.
- Alias de correo electrónico: Alias de correo asociado a la oferta de empleo.
Nota
Si informas un alias de correo electrónico, debes disponer de, al menos, un servidor de correo entrante. - Nuevos empleados esperados: Número de vacantes.
- Está publicado: Estado de publicación del puesto de trabajo.
- Formulario de entrevista: Seleccionable donde escoger el formulario que deberá completar el candidato.
- Reclutador: Empleado que se encargará de gestionar las solicitudes.
Una vez que completes todos los campos, puedes hacer clic en el botón Guardar para guardar los detalles.
A continuación, pulsa el botón Ir a Sitio web, para navegar a la pantalla de edición web de la oferta de trabajo:
Captura de pantalla:
Sobre la pagina web de la oferta de trabajo aparecen una serie de textos que es posible editar para describir los detalles de la oferta. Para ello, pulsa el botón Editar:
Captura de pantalla:
En el momento que quieras publicar la oferta en el sitio web para que sea accesible por los solicitantes de empleo, pulsa el botón No publicado que cambiará el estado a Publicado:
Captura de pantalla:
Configurar las razones de rechazo
Para configurar las razones de rechazo de las solicitudes de empleo, navega a la pantalla Contratación ‣ Configuración ‣ Razones de rechazo:
Captura de pantalla:
En esta ventana puedes ver todos los motivos de rechazo descritos en la plataforma junto con la descripción y la plantilla de correo electrónico. Si deseas crear un nuevo motivo de rechazo, Daeris te permite hacerlo en la misma ventana. Para ello, puedes hacer clic en el botón Crear. El sistema mostrará una nueva fila en la que podrás proporcionar la descripción y la plantilla de correo electrónico.
Puedes utilizar esta función para el rechazo de una solicitud. Si no estás satisfecho con el desempeño del solicitante o las calificaciones del solicitante no son suficientes para los requisitos de tu trabajo, tienes la opción de rechazar la solicitud de empleo. Puedes realizar esto haciendo clic en el botón Rechazar del formulario de detalle de una solicitud:
Captura de pantalla:
Cuando hagas clic en el botón Rechazar, aparecerá una ventana emergente en la que puedes proporcionar el motivo de rechazo configurado mediante el menú desplegable. También puedes indicar si quieres que se envíe un correo electrónico al candidato, así como la plantilla de correo utilizada, que por defecto, será la plantilla definida al configurar el motivo de rechazo:
Captura de pantalla:
Después de asignar el motivo de rechazo, puedes hacer clic en el botón Enviar. Ahora la solicitud se marcará como Rechazada, como se muestra en la imagen a continuación:
Captura de pantalla:
Configurar las etapas del proceso de selección
Un proceso de selección puede disponer de varias etapas por las que los candidatos se van moviendo en función del criterio de los responsables de recursos humanos. Daeris dispone de un sistema de etapas inicial, que puede ser alterado en base a las necesidades de cada negocio. El sistema se basa en las siguientes etapas:
- Calificación inicial: Es la primera etapa del proceso, y se llega cuando se crea la solicitud. Si la solicitud, proviene de correo o formulario se intenta enviar un correo al candidato indicándole que se ha recibido su solicitud.
- Primera entrevista: Etapa a la que deberá llegar la solicitud, cuando, como responsable del proceso de selección, creas que el candidato es apto para una entrevista. Al llegar a esta etapa se enviará un correo al candidato indicándole la situación. El responsable de selección deberá contactar con el candidato para concretar una entrevista. Es recomendable usar la funcionalidad de reuniones que aparece sobre el formulario de detalle del solicitante o la opción de planificar entrevista del menú Kanban de la solicitud.
- Segunda entrevista: Etapa a la que deberá llegar la solicitud, cuando, como responsable del proceso de selección, creas que el candidato requiere de una segunda entrevista. No realiza ninguna comunicación.
- Propuesta de contrato: Etapa a la que deberá llegar la solicitud, cuando, como responsable del proceso de selección, creas oportuno realizar una propuesta de contrato. No realiza ninguna comunicación.
- Contrato firmado: Etapa a la que deberá llegar la solicitud, cuando el candidato haya firmado el contrato propuesto. No realiza ninguna comunicación.
Las etapas pueden conllevar el envío de un email automático, si así se configuran. Además, como en el resto de pantallas de tipo Kanban, es posible cambiar la etapa de una solicitud arrastrando y soltando la solicitud sobre la etapa deseada en la pantalla Contratación ‣ Solicitudes ‣ Todas las solicitudes:
Captura de pantalla:
También es posible seleccionar la etapa deseada desde el formulario de detalle de la solicitud:
Captura de pantalla:
Para editar una etapa, pulsa sobre el icono de configuración de la etapa, y selecciona la opción correspondiente:
Captura de pantalla:
Al editar una etapa, dispones de los siguientes campos:
- Nombre de la etapa: Nombre asociado a la etapa.
- Plantilla de correo electrónico: Plantilla de comunicación que se envía al candidato cuando se llega a esta etapa.
Nota
Para que se realicen envíos de correos electrónicos desde la aplicación, debes configurar un servidor de correo saliente. - Doblado en Kanban: Al informar este campo, la etapa aparecerá replegada en las vistas Kanban.
- Etapa contratado: Indica si se trata de una etapa final, en la que el empleado ya ha sido contratado.
- Trabajo especifico: Es posible informar un puesto de trabajo particular, en el caso de que esta etapa se use de forma exclusiva en un puesto de trabajo determinado.
- Información sobre herramientas: Etiquetas que se mostrarán en la vista Kanban.
- Requisitos: Texto descriptivo para hacer referencia a los requerimientos que han de suceder para llegar a esta etapa. Es posible visualizarlos en la vista Kanban al posicionar el ratón sobre el nombre de la etapa.
Captura de pantalla:
Una vez informados todos los campos necesarios, pulsa el botón Guardar.
Solicitudes de empleo
Solicitar empleo desde el sitio web
En el momento que se hace pública una oferta de empleo en el sitio web, cualquier visitante puede acceder a ella desde la página /jobs o desde el menú correspondiente del sitio web. Desde esa página aparecen todas las ofertas de empleo activas:
Captura de pantalla:
Al acceder al detalle de una oferta, se visualizan los detalles de la misma y se muestra un botón que permite presentar una solicitud:
Captura de pantalla:
Al pulsar el botón ¡Solicitar ahora! aparece un formulario donde los candidatos pueden informar los siguientes campos:
- Nombre
- Correo electrónico
- Teléfono
- Breve introducción
- Curriculum Vitae
Captura de pantalla:
Tras completar los campos y enviar el formulario, el sistema muestra un mensaje de agradecimiento:
Captura de pantalla:
A partir de ese momento, el responsable de la contratación podrá continuar con el proceso de gestión de la solicitud de empleo.
Solicitar empleo a través de correo electrónico
Para solicitar empleo a través de correo electrónico, se debe enviar un correo al alias de correo asociado a la oferta de puesto de trabajo. Este alias se puede consultar desde el detalle del puesto de trabajo en la pantalla Contratación ‣ Configuración ‣ Puestos de trabajo:
Captura de pantalla:
Nota
Si informas un alias de correo electrónico, debes disponer de, al menos, un servidor de correo entrante.
Una vez configurado el alias de correo electrónico, los solicitantes de empleo pueden enviar sus correos a la dirección correspondiente, informando un asunto, una descripción e incluyendo como anexo el currículum y/o carta de presentación. Pasados unos minutos Daeris procesará el correo generando la nueva solicitud, que será posible encontrar sobre el listado de solicitudes de la pantalla Contratación ‣ Solicitudes ‣ Todas las solicitudes:
Captura de pantalla:
A partir de ese momento, el responsable de la contratación podrá continuar con el proceso de gestión de la solicitud de empleo.
Gestionar una solicitud de empleo
Cuando se crea una nueva solicitud de empleo, el empleado responsable de gestionarla recibe una notificación. Desde la pantalla Contratación ‣ Solicitudes ‣ Todas las solicitudes, puedes encontrar las nuevas solicitudes de empleo en estado Calificación inicial:
Captura de pantalla:
Truco
Utiliza la vista de tipo kanban para ver las solicitudes agrupadas por etapa.
Si la solicitud dispone de documentos anexos como currículos o cartas de presentación, encontrarás un icono de un clip con un número, que indica el número de documentos disponibles:
Captura de pantalla:
Al pulsar sobre los anexos, el sistema navega al listado de adjuntos de la solicitud:
Captura de pantalla:
Al pulsar sobre el anexo, el sistema navega al detalle del mismo, el cual puedes descargar haciendo clic sobre el enlace del contenido del archivo:
Captura de pantalla:
Volviendo a la pantalla de todas las solicitudes, es posible acceder al detalle de una solicitud haciendo clic sobre la propia solicitud. Sobre el formulario de detalle de la solicitud, es posible informar contenido relevante que puede haberse incorporado como adjunto sobre el currículum vitae:
Captura de pantalla:
Los campos mostrados en el detalle de la solicitud son los siguientes:
- Asunto: Asunto del correo electrónico para las solicitudes enviadas por correo.
- Nombre del candidato
- Correo electrónico: Email del candidato.
- Teléfono: Teléfono fijo del candidato.
- Móvil: Teléfono móvil del candidato.
- Título: Desplegable de selección que muestra el grado de titulación del candidato.
- Etiquetas: Etiquetas asociadas al candidato.
- Reclutador: Empleado que gestiona al candidato.
- Apreciación: Valoración otorgada al candidato.
- Origen: Desplegable de selección que muestra fuentes de origen del candidato.
- Trabajo solicitado: Puesto de trabajo solicitado por el candidato.
- Departamento: Departamento asociado al puesto de trabajo.
- Empresa: Compañía asociada al candidato.
- Salario esperado: Salario esperado por el candidato.
- Salario propuesto: Salario propuesto al candidato.
- Disponibilidad: Disponibilidad del candidato para incorporarse al puesto de trabajo.
- Resumen de la solicitud: Breve introducción proporcionada por el candidato.
Enviar entrevista a un solicitante de empleo
Una vez gestionada una solicitud de empleo, es posible enviar la entrevista al candidato desde la pantalla Contratación ‣ Solicitudes ‣ Todas las solicitudes, accediendo al detalle de una solicitud y haciendo clic sobre el botón Enviar entrevista:
Captura de pantalla:
Nota
Si el candidato no tiene un contacto asociado, el sistema solicitará crear un contacto, para poder realizar el envío de la entrevista.
A continuación, se abrirá una ventana en donde se mostrará la plantilla utilizada para realizar el envío de la entrevista al candidato. Pulsa el botón Enviar:
Captura de pantalla:
Pasados unos minutos, el candidato recibirá la entrevista por correo electrónico, y podrá completar el formulario pulsando el botón Iniciar entrevista:
Captura de pantalla:
Al iniciar la entrevista, el sistema navegará a la página de cuestionario asociado a la oferta de empleo:
Captura de pantalla:
Al hacer clic sobre el botón Iniciar encuesta, el sistema navegará al detalle del cuestionario:
Captura de pantalla:
Una vez completadas todas las preguntas y enviados los resultados, el sistema mostrará un mensaje de agradecimiento:
Captura de pantalla:
A partir de ese momento, la información de la encuesta quedará disponible a nivel del solicitante de empleo para que sea analizada por los responsables de recursos humanos de la empresa.
Visualizar los datos de la entrevista de un solicitante de empleo
Para visualizar los datos de la entrevista de un solicitante de empleo, navega al detalle de un solicitante desde la pantalla Contratación ‣ Solicitudes ‣ Todas las solicitudes, y pulsa el botón Consultar Entrevista:
Captura de pantalla:
El sistema navegará hasta la página de detalle del cuestionario, donde se podrán visualizar todas las respuestas proporcionadas por el candidato en la entrevista:
Captura de pantalla:
Crear un empleado desde una solicitud de empleo
En el momento en que el responsable de recursos humanos de la empresa decida dar de alta a un candidato como nuevo empleado de la empresa, deberá crear el empleado en la aplicación. Para ello, navega a la pantalla Contratación ‣ Solicitudes ‣ Todas las solicitudes, accede al detalle del solicitante de empleo y pulsa el botón Crear empleado:
Captura de pantalla:
Mediante esta acción se procederá a crear el empleado y el sistema se posicionará sobre el detalle del mismo, permitiendo al responsable editar los datos que considere oportunos:
Captura de pantalla:
Una vez completados los campos necesarios, pulsa el botón Guardar. A partir de ese momento, el empleado quedará dado de alta en la aplicación.
Ver también
- Crear un empleado de la compañía
Finalizar un proceso de selección
Para dar por finalizado un proceso de selección navega a la pantalla Contratación ‣ Solicitudes ‣ Por puestos de trabajo y haz clic sobre la opción del menú Contratación finalizada, que marcará el puesto de trabajo como finalizado:
Captura de pantalla:
En el caso de querer volver a buscar candidatos sobre ese puesto de trabajo, tan solo se deberá hacer clic sobre el botón Comenzar contratación:
Captura de pantalla:
Rastrear el origen de las solicitudes
Mediante una URL
Para poder rastrear el origen de una solicitud de empleo publicada en una web externa, será necesario crear un enlace particular. Para ello, puedes navegar al formulario de detalle del puesto de trabajo, desde la pantalla Contratación ‣ Solicitudes ‣ Por puestos de trabajo, y hacer clic sobre el botón Rastreadores:
Captura de pantalla:
El sistema navegará al listado de fuentes de empleos asociados al puesto de trabajo. Para dar de alta una nueva fuente, pulsa el botón Crear:
Captura de pantalla:
Si, por ejemplo, el origen de la fuente es Facebook, selecciona como origen Facebook. El sistema generará de forma automática la URL que dispondrá del origen correspondiente:
Captura de pantalla:
Esta es la URL que será necesario usar, por ejemplo, en Facebook, para redireccionar a los candidatos hacia tu sitio web para que puedan cumplimentar el formulario. Al hacer clic sobre la URL se navega al detalle de la oferta:
Captura de pantalla:
Al presentar la solicitud, se navegará al detalle de la solicitud, que el candidato deberá cumplimentar:
Captura de pantalla:
Al enviar la solicitud, se generará un registro con el detalle de la solicitud en la pantalla Contratación ‣ Solicitudes ‣ Todas las solicitudes, y al acceder al detalle de la misma, sobre el campo Origen, se habrá establecido la fuente correspondiente:
Captura de pantalla:
Mediante un alias de correo
Para poder rastrear el origen de una solicitud de empleo publicada en una web externa, será necesario crear un alias de correo particular. Para ello, puedes navegar al formulario de detalle del puesto de trabajo, desde la pantalla Contratación ‣ Solicitudes ‣ Por puestos de trabajo, y hacer clic sobre el botón Rastreadores:
Captura de pantalla:
El sistema navegará al listado de fuentes de empleos asociados al puesto de trabajo. Para dar de alta una nueva fuente, pulsa el botón Crear:
Captura de pantalla:
Si, por ejemplo, el origen de la fuente es Facebook, selecciona como origen Facebook. El sistema generará de forma automática la URL que dispondrá del origen correspondiente:
Captura de pantalla:
Al hacer clic sobre el botón Generar correo electrónico, se creará un alias de correo electrónico que incorporará sobre el alias el origen Facebook:
Captura de pantalla:
La dirección de correo generada, es la que se deberá usar en Facebook como fuente de contacto por correo electrónico para enlazar Facebook con la solicitud de trabajo ofertada:
Captura de pantalla:
Nota
Si utilizas el alias de correo electrónico, debes disponer de, al menos, un servidor de correo entrante. En función del tipo de servidores de correo que utilices, recuerda generar el alias correspondiente para que los correos enviados a esa dirección sean procesados por iSuite.
Al enviar la solicitud por correo electrónico al alias configurado, se generará un registro con el detalle de la solicitud en la pantalla Contratación ‣ Solicitudes ‣ Todas las solicitudes, y al acceder al detalle de la misma, sobre el campo Origen, se habrá establecido la fuente correspondiente:
Captura de pantalla:
Consigue Ayuda con iSuite soporte