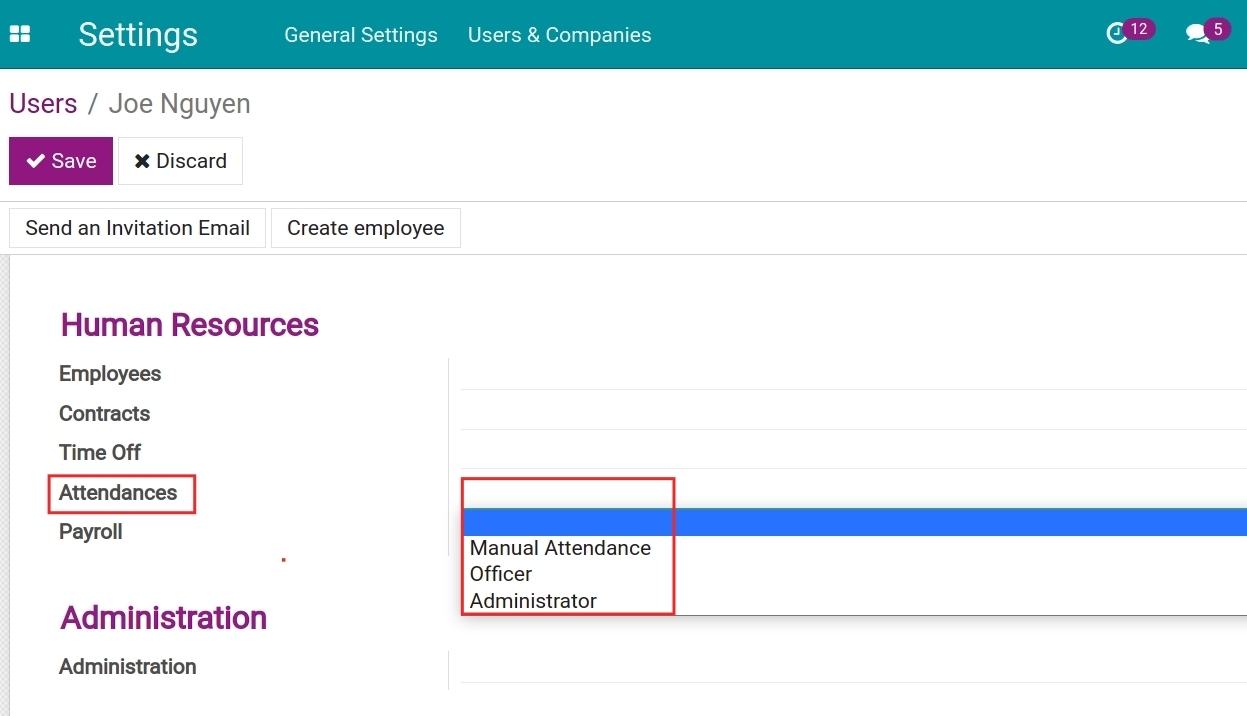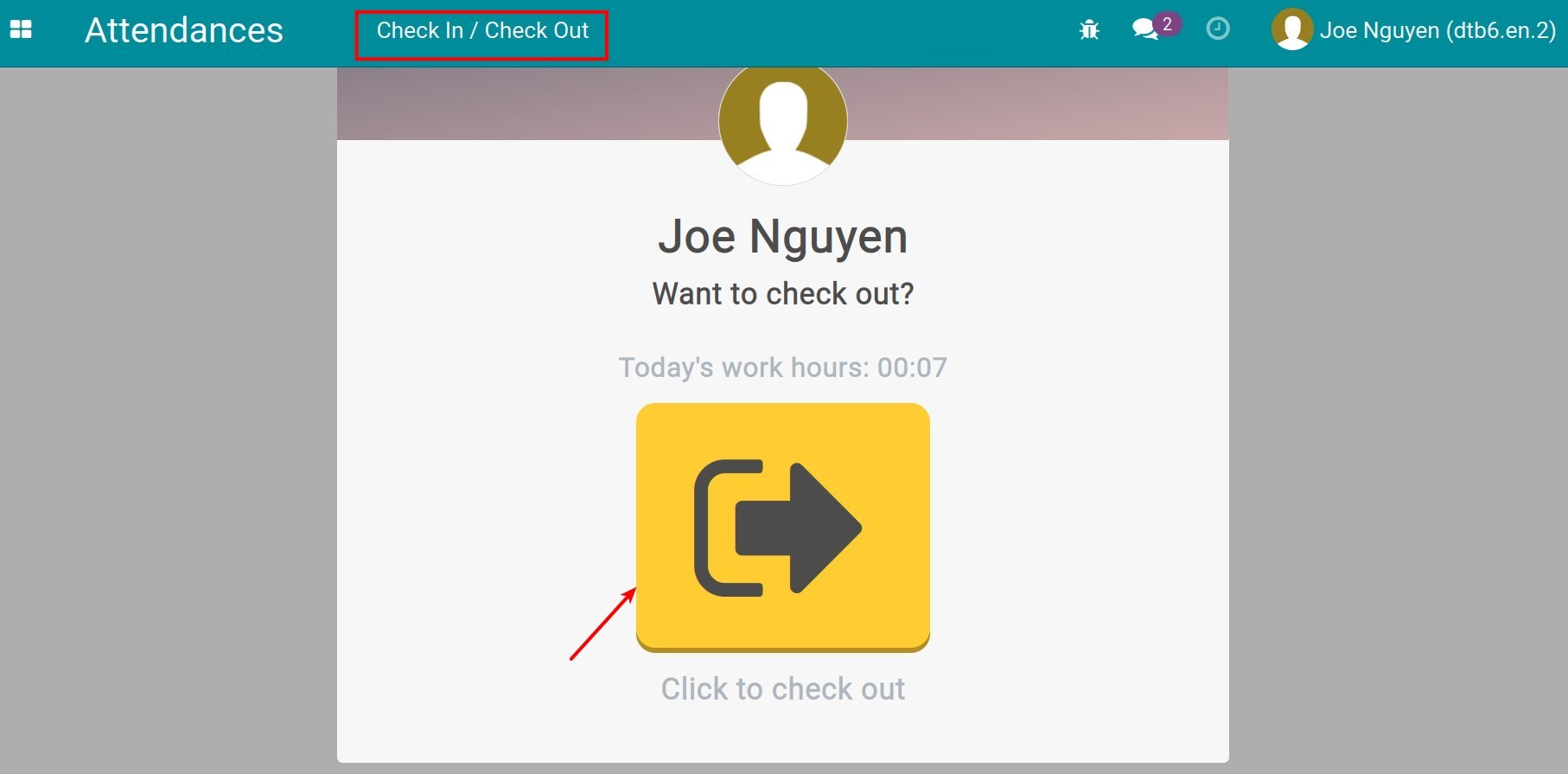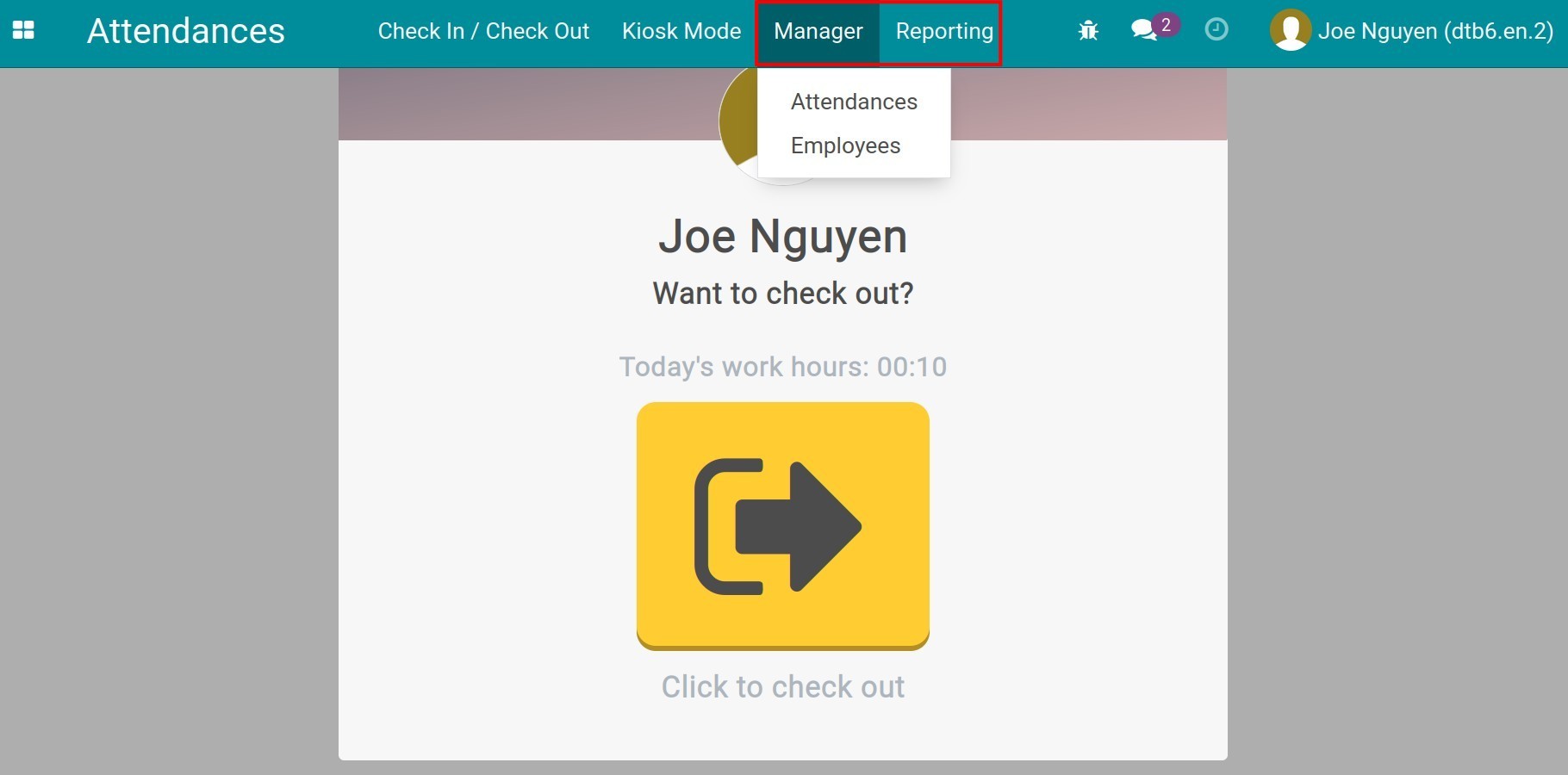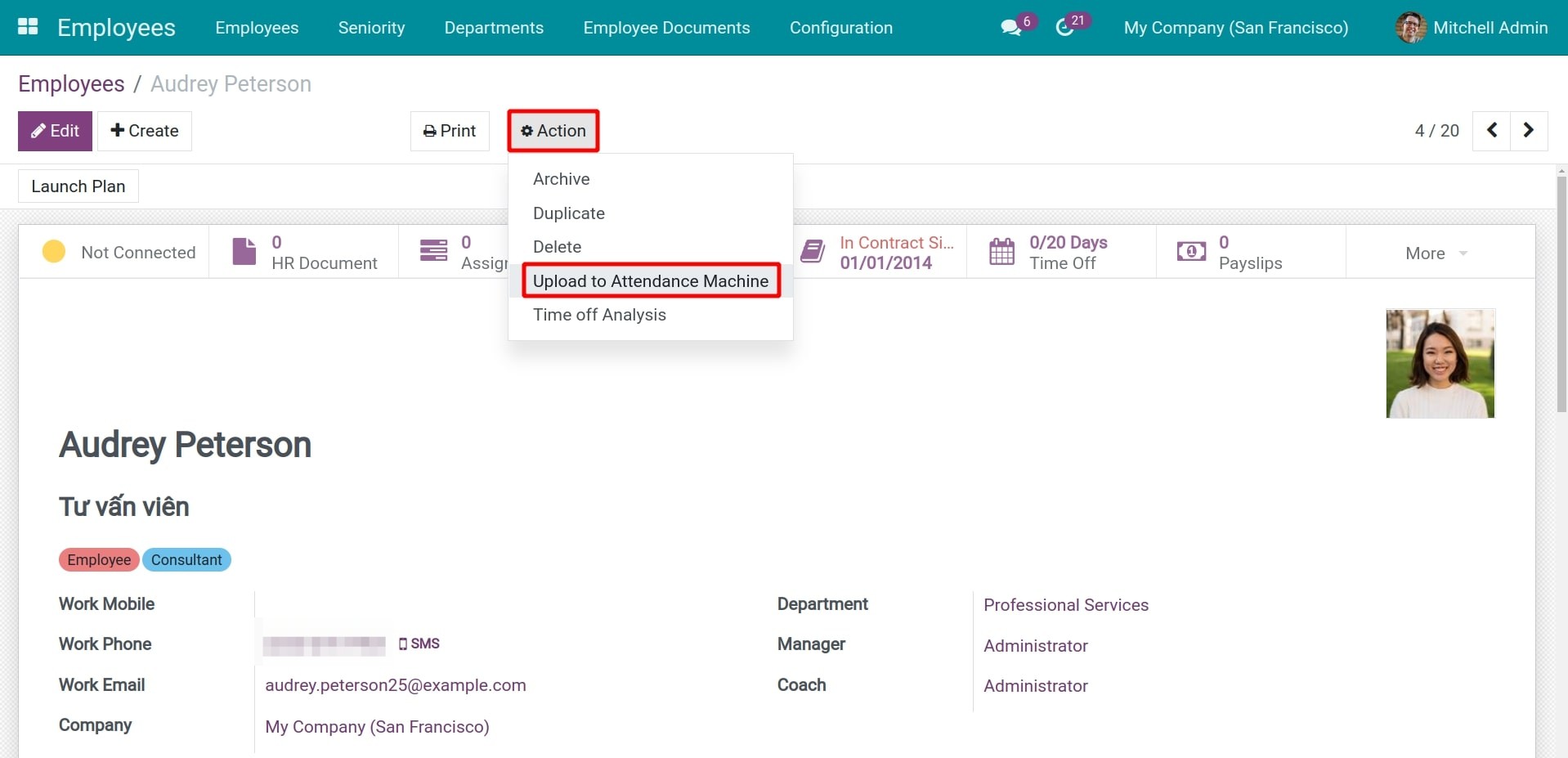-
Primeros pasos con el Modulo asistencias
-
Primeros pasos con las Presencias en odoo
- Instalación de la aplicación Asistencias
- Derechos de acceso
-
Integración de dispositivos biométricos de asistencia
-
Integración de dispositivos biométricos de asistencia
- Cómo instalar el módulo
-
Cómo configurar
- Configurar dispositivos biométricos de asistencia
- Cargar lista de empleados a la máquina de asistencia
-
Dispositivos Estados y botones de información
- Estado del dispositivo
- Usar botones activos en la vista Información de dispositivos
-
Vincular usuarios de dispositivos de asistencia con empleados en el sistema Odoo
-
Vincular usuarios de dispositivos de asistencia con empleados en el sistema Odoo
- Registrar reconocimiento para empleados
- Vincular el usuario del dispositivo de asistencia con el empleado en el sistema Odoo
- Gestionar empleados no asignados
-
Gestionar los datos de asistencia
-
Gestionar los datos de asistencia
- Gestionar las horas de trabajo y la zona horaria de los empleados
- Siga y gestione los datos de asistencia registrados desde el dispositivo de asistencia
- Seguimiento y gestión de datos de asistencia válidos
- Primeros pasos con el Modulo asistencias
- Primeros pasos con las Presencias en odoo
- Instalación de la aplicación Asistencias
- Derechos de acceso
- Integración de dispositivos biométricos de asistencia
- Integración de dispositivos biométricos de asistencia
- Cómo instalar el módulo
- Cómo configurar
- Configurar dispositivos biométricos de asistencia
- Cargar lista de empleados a la máquina de asistencia
- Dispositivos Estados y botones de información
- Estado del dispositivo
- Usar botones activos en la vista Información de dispositivos
- Vincular usuarios de dispositivos de asistencia con empleados en el sistema Odoo
- Vincular usuarios de dispositivos de asistencia con empleados en el sistema Odoo
- Registrar reconocimiento para empleados
- Vincular el usuario del dispositivo de asistencia con el empleado en el sistema Odoo
- Gestionar empleados no asignados
- Gestionar los datos de asistencia
- Gestionar los datos de asistencia
- Gestionar las horas de trabajo y la zona horaria de los empleados
- Siga y gestione los datos de asistencia registrados desde el dispositivo de asistencia
- Seguimiento y gestión de datos de asistencia válidos
Primeros pasos con el Modulo asistencias
Primeros pasos con las Presencias en odoo
Con el software odoo, puede gestionar fácilmente la asistencia de los empleados en el lugar de trabajo, integrar el control de presencia biométrico y ver los informes de análisis sobre los datos de entrada/salida, etc. Por lo tanto, la gestión de los recursos humanos y el cálculo de los salarios pueden ser más simples, más exactos y reducir el consumo de recursos.
Requisitos
Este tutorial requiere la instalación de las siguientes aplicaciones/módulos:
Asistentes
Instalación de la aplicación Asistencias
Para utilizar las funcionalidades del módulo de Asistencias, navegue hasta odoo Apps, introduzca la palabra clave «Asistencias» en la barra de búsqueda y, a continuación, haga clic en Instalar.
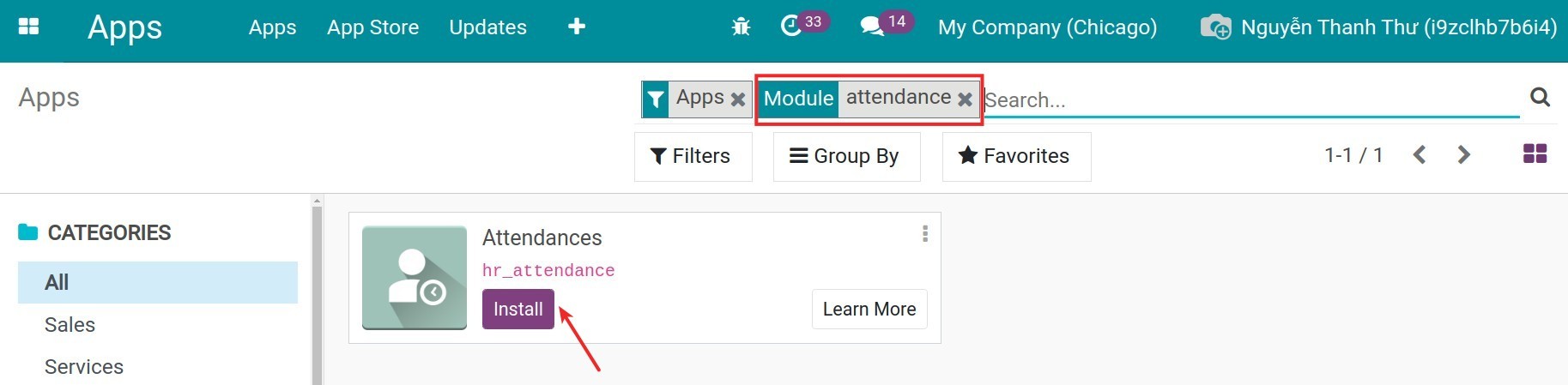
Después de terminar, puede ver el módulo de Asistencia en la vista principal.
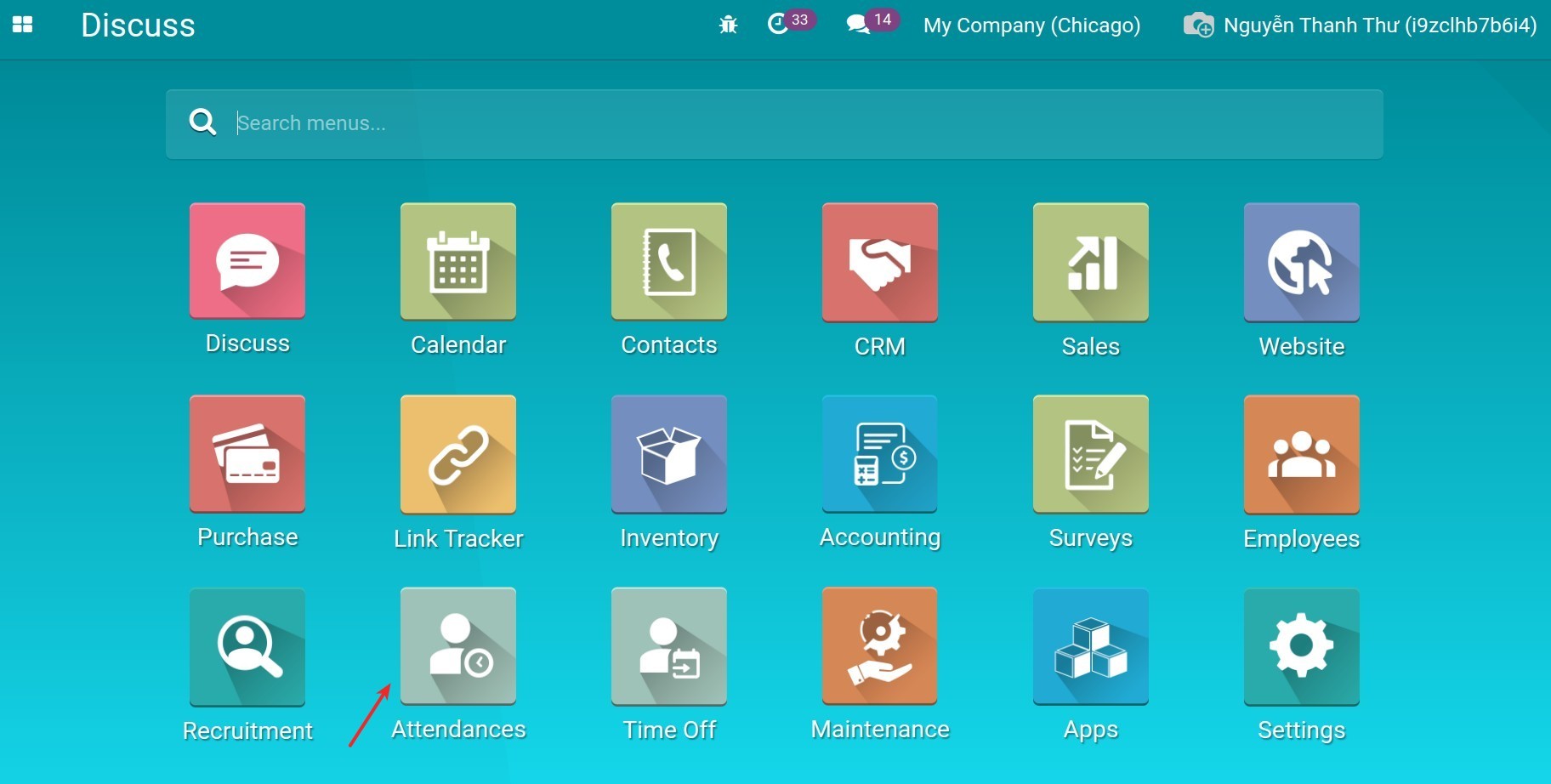
Derechos de acceso
Para conceder derechos de acceso a la cuenta de usuario en el módulo Presencias, vaya al módulo Configuración.
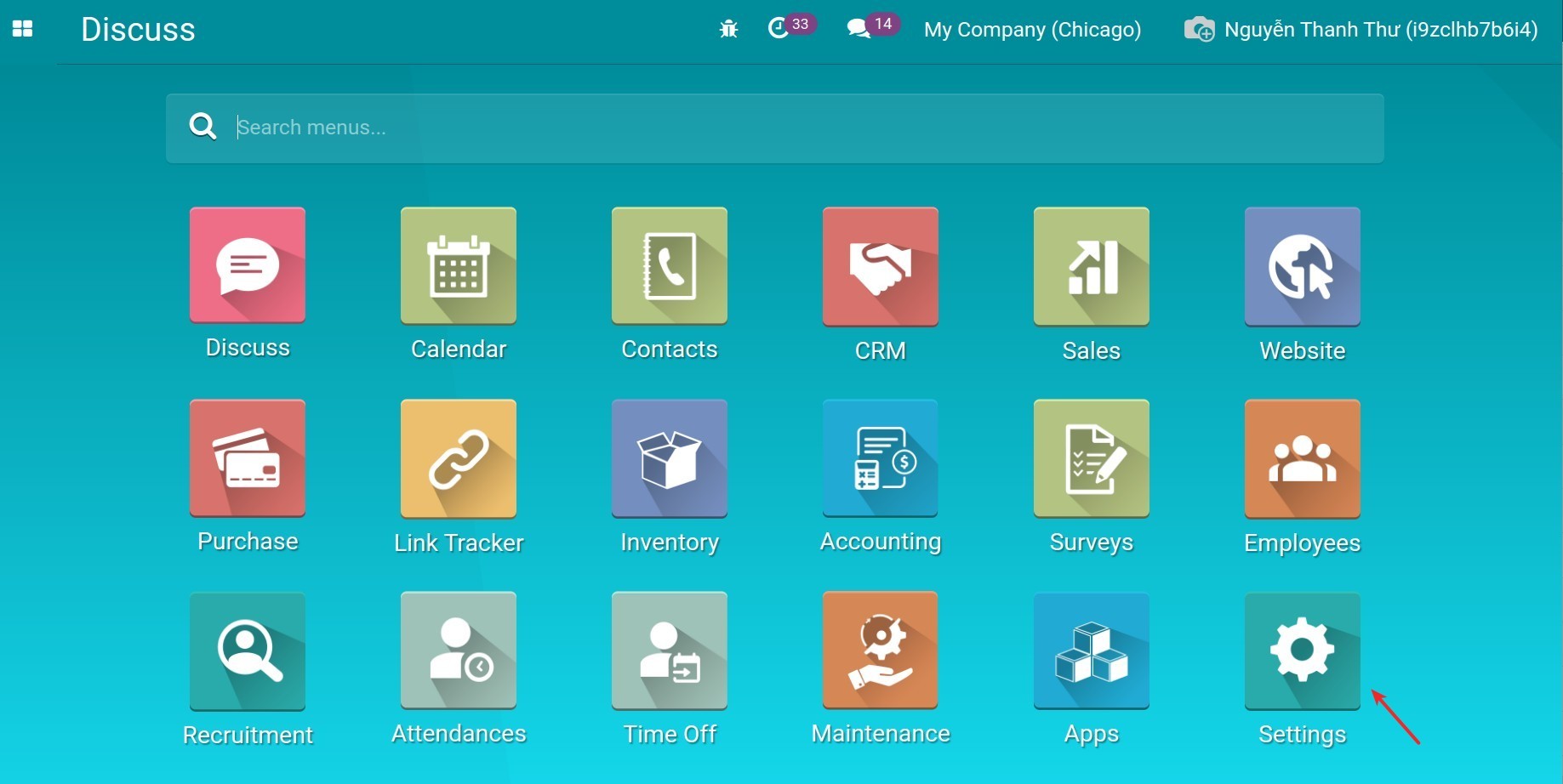
Haga clic en Gestionar Usuarios.
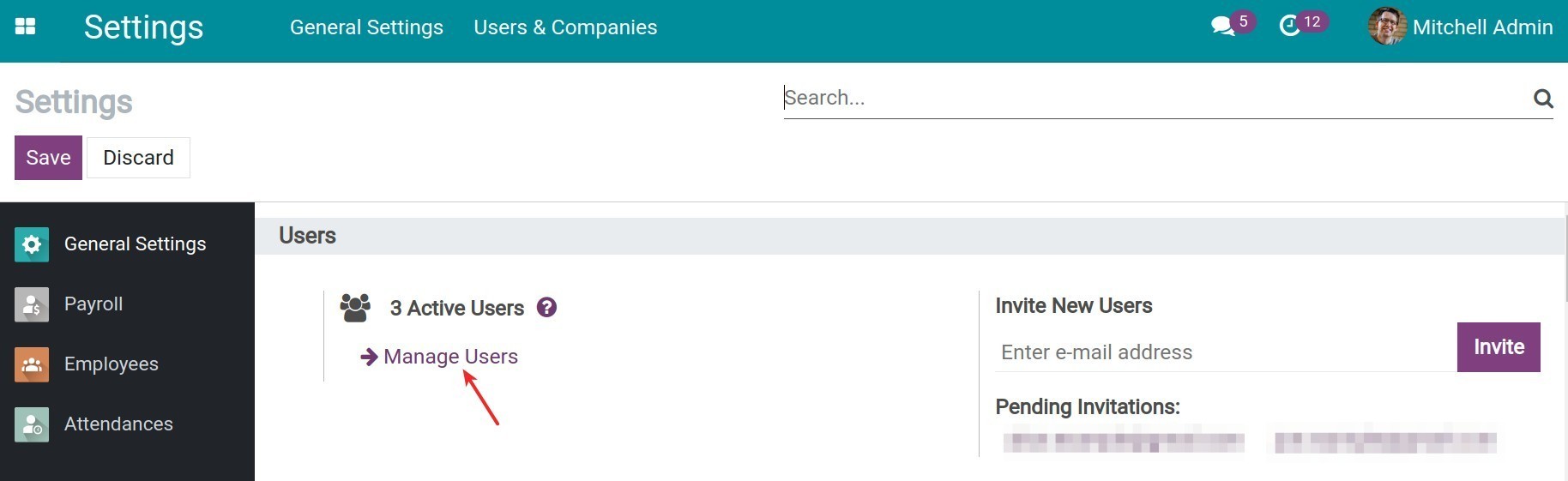
Busque y haga clic en la cuenta de usuario cuyos derechos de acceso desea modificar.
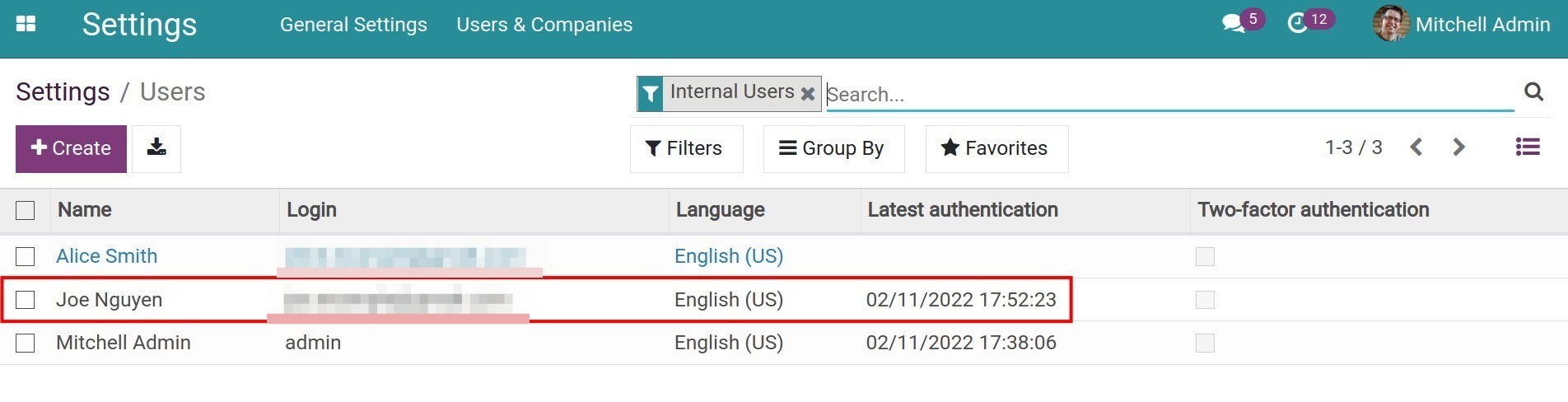
Haga clic en el botón Editar en la cuenta de usuario.
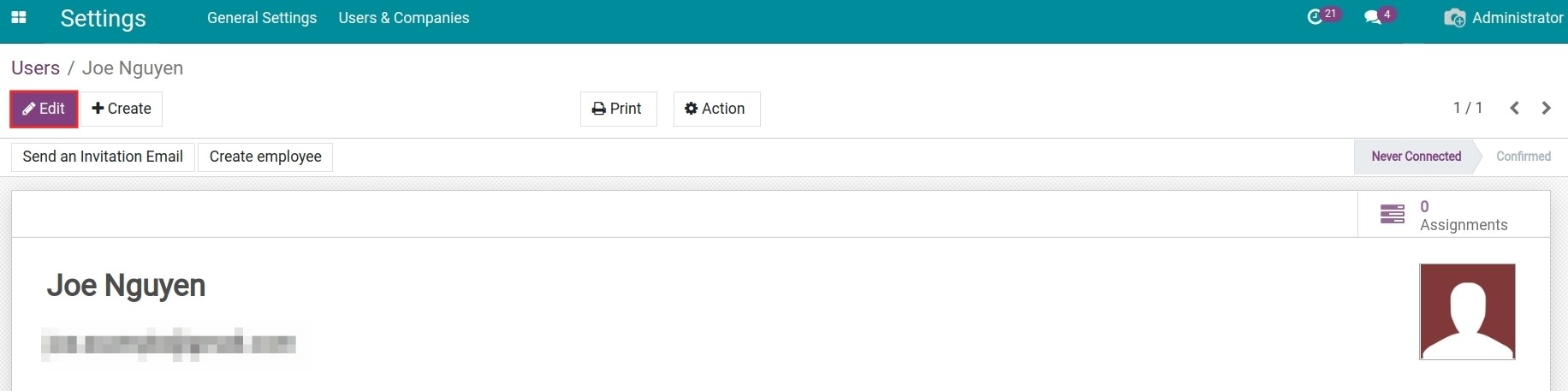
Los derechos de acceso de los asistentes:
- En blanco: el usuario no tiene derecho a acceder a las asistencias.
- Asistencia Manual: tiene derecho a asistir manualmente sobre sí mismo.
- Oficial: el usuario tiene derecho a atender manualmente sobre sí mismo, mostrar los datos de asistencias, el listado de empleados de la empresa y el informe de análisis de asistencias.
- Administrador: el usuario tiene todos los derechos de acceso al módulo de Asistencia.
Ver también
Artículo relacionado
Integración de dispositivos biométricos de presencia
Vincular usuarios de dispositivos de asistencia con empleados en el sistema Viindoo
Módulo opcional
Dispositivo biométrico de asistencia
Nómina de asistencia
Integración de dispositivos biométricos de asistencia
Integración de dispositivos biométricos de asistencia
El software odoo soporta la integración de dispositivos biométricos de asistencia. El control de asistencia mediante dispositivos biométricos aporta mucho valor al proceso de gestión de asistencia de su empresa:
- Garantizar la coherencia, asegurarse de que no hay errores en el resultado;
- Prevenir el fraude en la asistencia;
- Ahorro de tiempo en el proceso de gestión de asistencia;
- Etc.
Requisitos
Este tutorial requiere la instalación de las siguientes aplicaciones/módulos:
Asistencias
Dispositivo Biométrico de Asistencia
Cómo instalar el módulo
Cómo instalar el módulo
Para utilizar la función de integración del dispositivo de asistencia, debe instalar el módulo Dispositivo biométrico de asistencia (to_attendance_device).
Acceda a Apps, busque «Dispositivo biométrico de asistencia» y pulse Instalar.
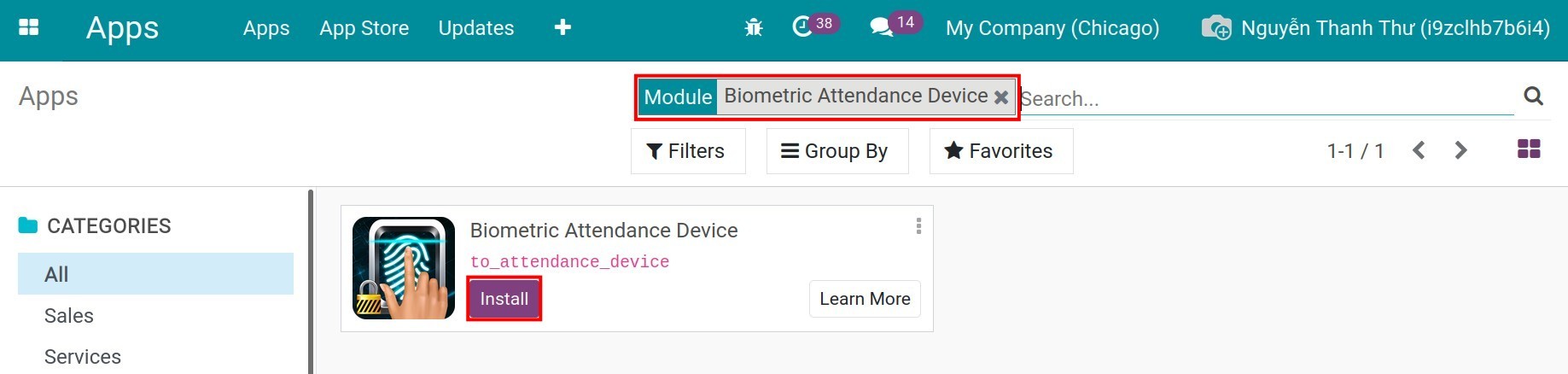
Después de instalar el módulo, el sistema autoinstalará el módulo de Asistencias (hr_attendance), que permite gestionar los datos de asistencia mediante el módulo Dispositivo biométrico de asistencia.
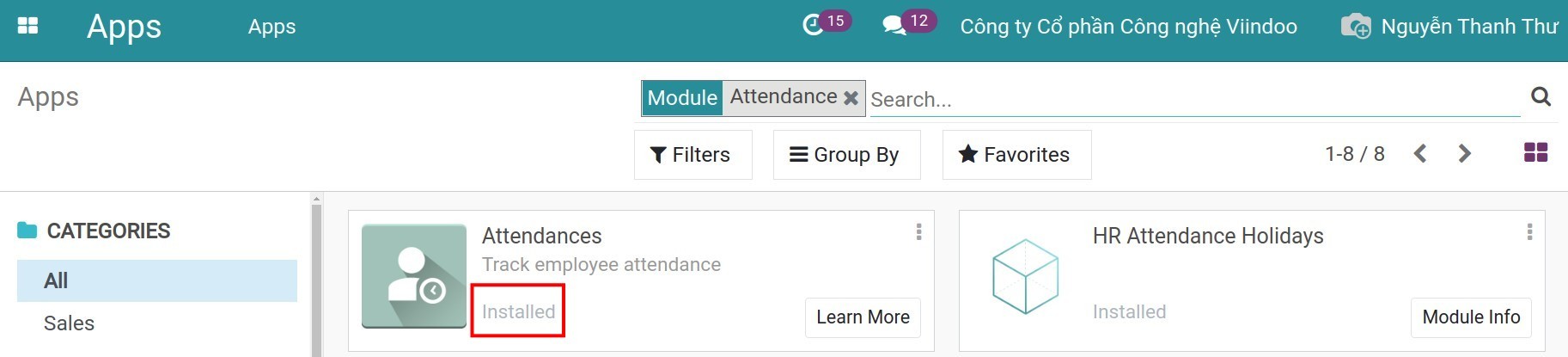
Cómo configurar
Configurar dispositivos biométricos de asistencia
Nota
Actualmente, el software Odoo está diseñado para poder integrarse con todos los dispositivos de asistencia de la plataforma ZKTeco.
Entre en la aplicación Attendances, seleccione Máquinas de asistencia > Gestor de máquinas.

En la vista de información del dispositivo, pulse Crear.

Aparecerá una vista de información de dispositivos.
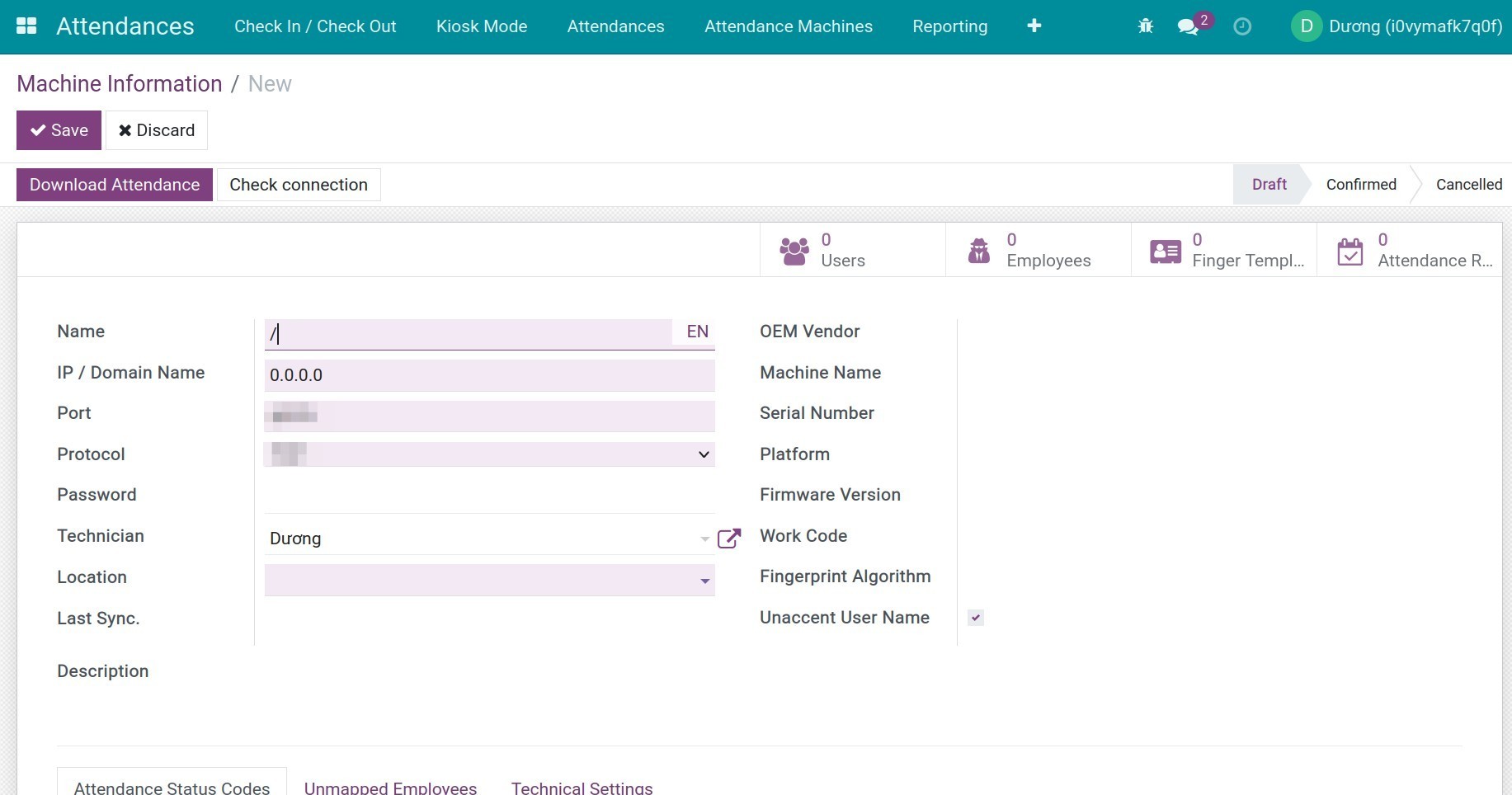
Rellene la información necesaria como se indica a continuación.
Información general
Introduzca la siguiente información:
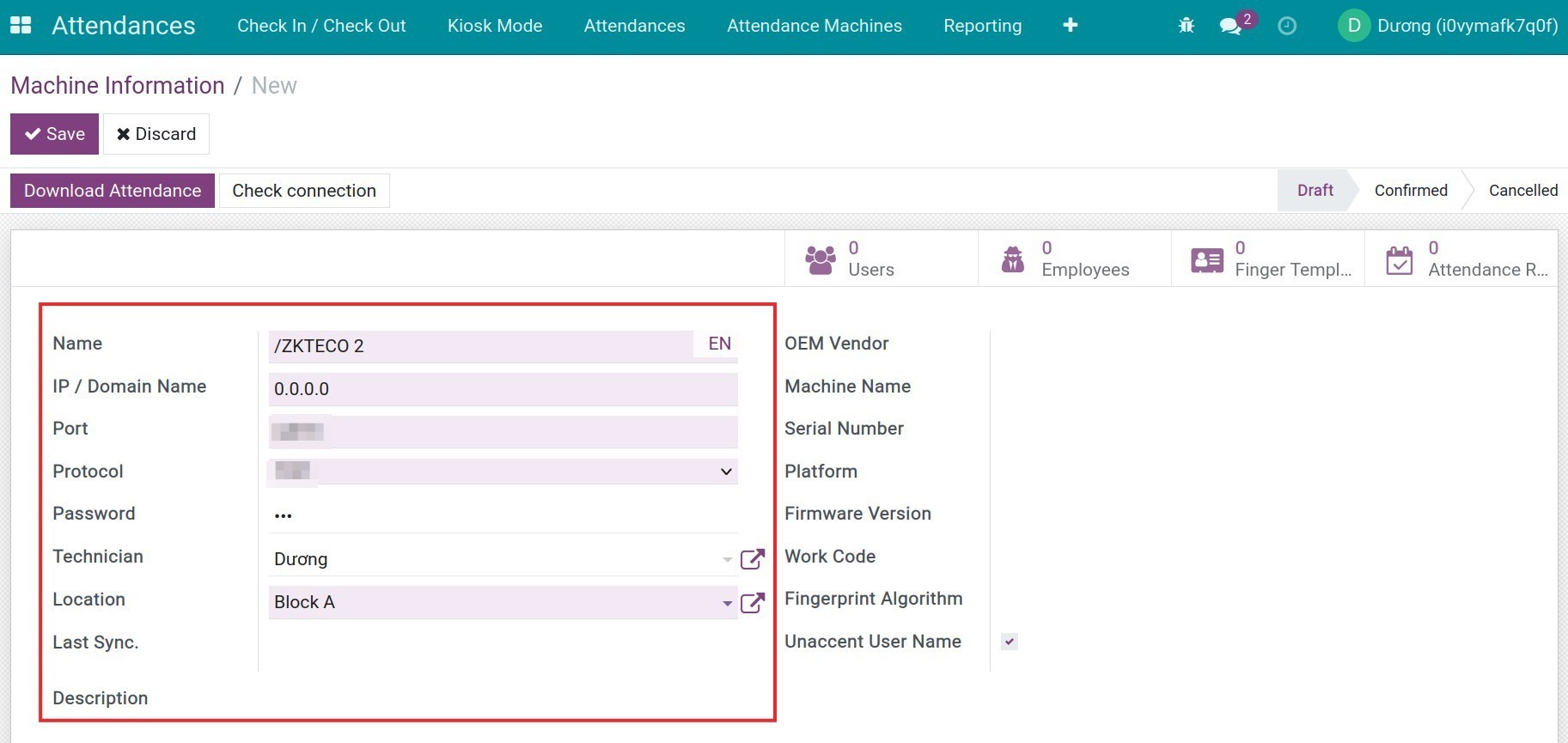
- Nombre: el nombre del dispositivo. Debe seleccionar el nombre más reconocible para el dispositivo, por ejemplo ZKTeco K14 No.1.
- IP/Nombre de dominio: es la dirección conectada al dispositivo de control de presencia.
- Para la conexión en la red local, es la IP configurada en el dispositivo.
- Para las conexiones desde Internet, es la IP estática de la empresa. Esta dirección la proporciona el proveedor de servicios de Internet que esté utilizando. Es necesario configurar NAT/Portfowarding para enrutar las conexiones desde la IP estática a la dirección IP interna del dispositivo de asistencia.
- Puerto: es el puerto para conectarse al dispositivo.
- Para conexiones en la red local, este puerto coincide con el puerto instalado en el dispositivo.
- Para conexiones desde Internet, es necesario configurar NAT/Portfowarding para enrutar desde el puerto externo al puerto interno (que es el puerto instalado en el dispositivo).
Nota
IP/Dominio y Puerto son dos parámetros configurados en el dispositivo de control de presencia para conectar el dispositivo de control de presencia con su sistema de software. Por lo tanto, asegúrese de introducir los parámetros correctos para poder conectarse correctamente con el dispositivo de control de asistencia que desee.
- Protocolo: Protocolo TCP o UDP. Si su dispositivo es una versión antigua y no soporta TCP entonces debe seleccionar UDP.
- Contraseña: Cree una contraseña para confirmar su identidad. Por ejemplo, el responsable del dispositivo de asistencia necesita introducir esta contraseña para poder añadir más usuarios.
- Técnico: El empleado encargado de este dispositivo.
- Ubicación: Donde está colocado el dispositivo, por ejemplo Puerta nº 1 del edificio A.
- Última Sinc: Muestra la última vez que se sincronizó el dispositivo, el sistema se auto actualizará después de cada sincronización.
- Descripción: Nota, descripción para el dispositivo.
- Nombre de usuario sin acento: Nombre de usuario sin acento.
- Además, al pulsar Obtener información de la máquina, el sistema actualizará automáticamente la siguiente información:
- Proveedor OEM;
- Nombre del dispositivo;
- Número de serie;
- Plataforma;
- Versión de Firmware;
- Código de trabajo;
- Algoritmo de huella dactilar.
Pestaña de Códigos de Estado de Asistencia
Es el resumen de los Códigos de Estado de Asistencia de los empleados configurados en el dispositivo. El administrador utilizará esta información para saber si la asistencia es normal o en horas extras, y así poder calcular el salario del empleado.
Así es como se muestra.
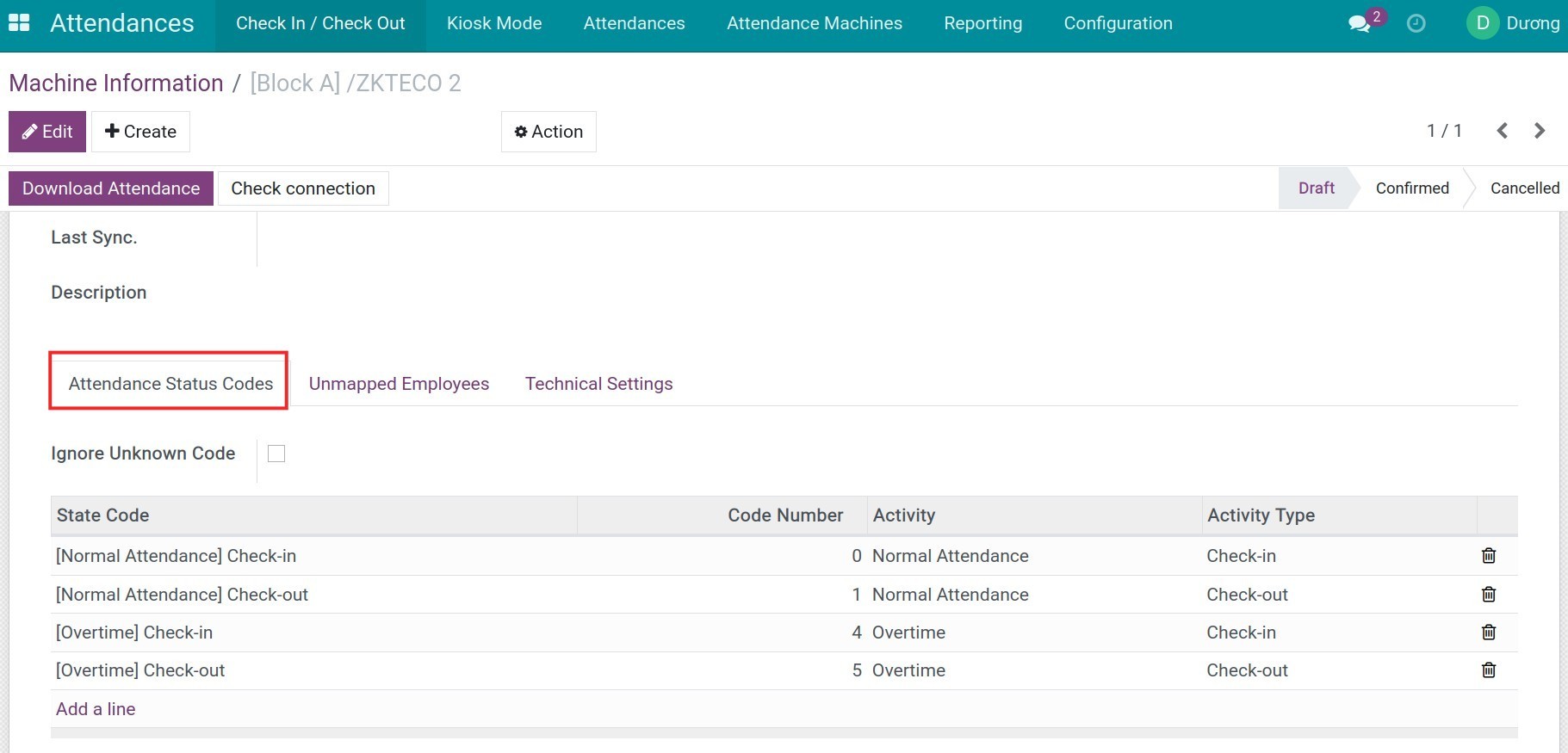
Debe prestar atención a la siguiente información:
- Ignorar Código Desconocido: Si esta marcada, cuando descargue la asistencia, el sistema ignorara automaticamente el codigo que no pertenezca a los codigos de estado de asistencia.
- Códigos de Estado de Asistencia:
- Código de Estado: Los códigos de estado se configuran en el dispositivo de Asistencia, para mostrar si una asistencia es de entrada o salida, asistencia normal u horas extras. Seleccione el icono Papelera o Añadir una línea para eliminar/añadir un código de Estado.
- Si no hay suficientes códigos de estado para su propósito, puede configurar más Códigos de Estado de Asistencia accediendo a Asistencia > Configuración > Actividad de Asistencia. El sistema creará 2 actividades por defecto: Asistencia Normal, Horas Extras. Puede hacer clic en una actividad para editarla o crear más actividades haciendo clic en Crear:
- Nombre: El nombre de la actividad, por ejemplo, horas extras, asistencia normal, etc.
- Estado de Asistencia: crea un estado de asistencia para esta actividad. Haga clic en Añadir una línea, aparecerá una ventana emergente Crear Estado de Asistencia:
- Nombre: El nombre del estado, por ejemplo, Registro de Entrada, Registro de Salida, Inicio de Horas Extras, etc.
- Número de Código: El código de este estado, necesita ser un valor entero y no un duplicado de otra actividad, código de estado.
- Actividad: Seleccione la actividad que acaba de crear. Si no está en la lista, puede Descartar el estado y luego Guardar la actividad y volver a Crear estado de asistencia.
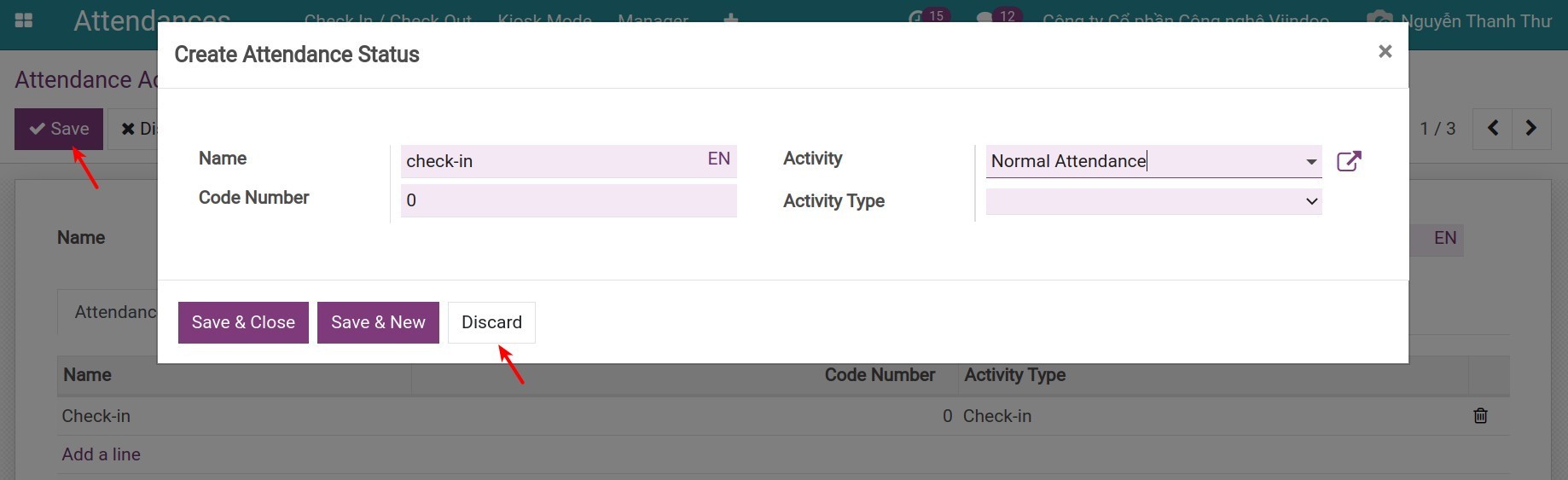
- Tipo de Actividad: seleccione Check-In o Check-out, dependiendo del nombre del estado.
- Después de rellenar toda la información, pulse Guardar y Cerrar. Para crear un nuevo Estado de Asistencia, seleccione Guardar & Nuevo.
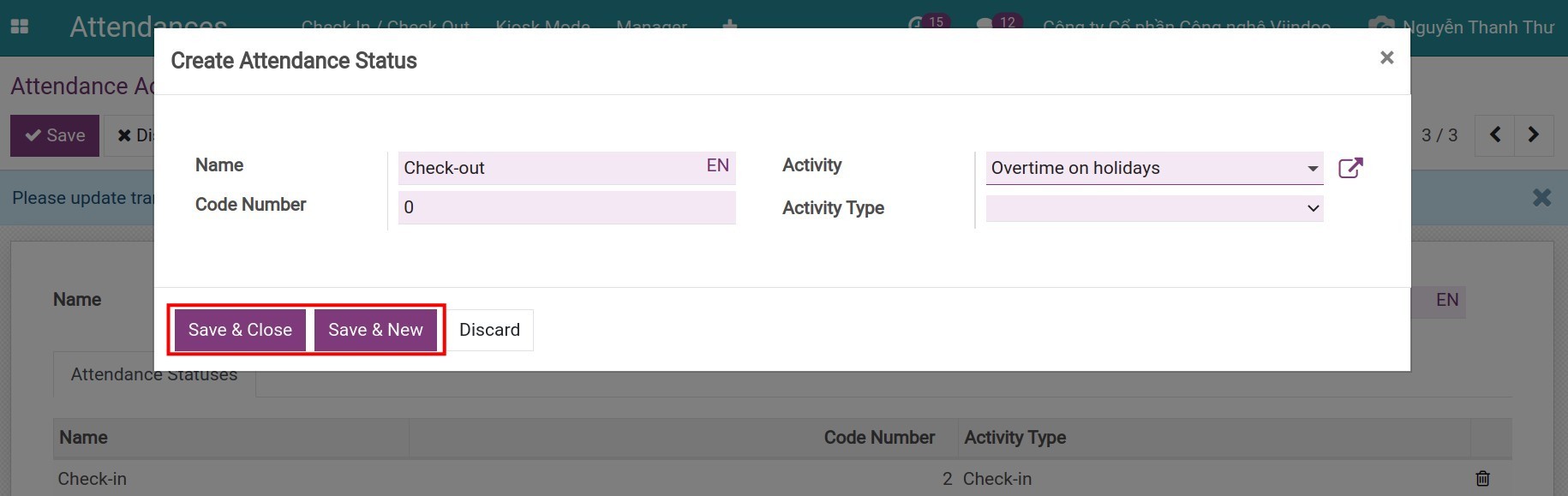
- Para guardar la configuración de la Actividad de Asistencia, pulse Guardar.
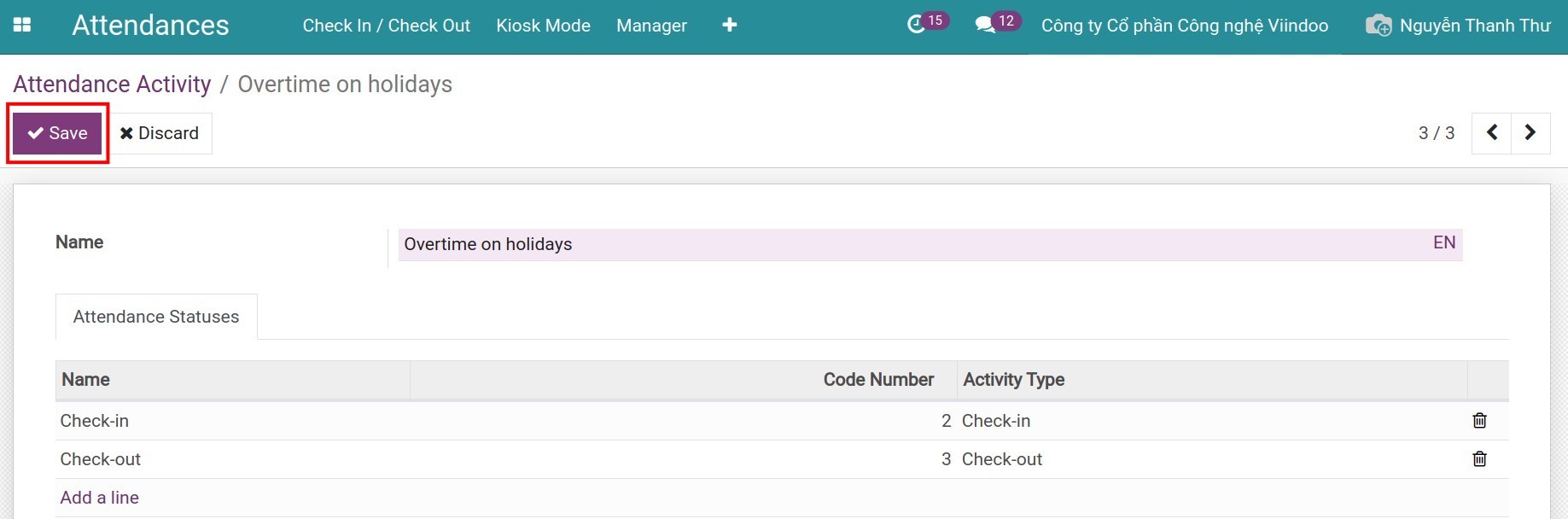
Pestaña de Configuración técnica
Introduzca la información técnica del dispositivo de asistencia.
Así es como se muestra. Debe prestar atención a la siguiente información:
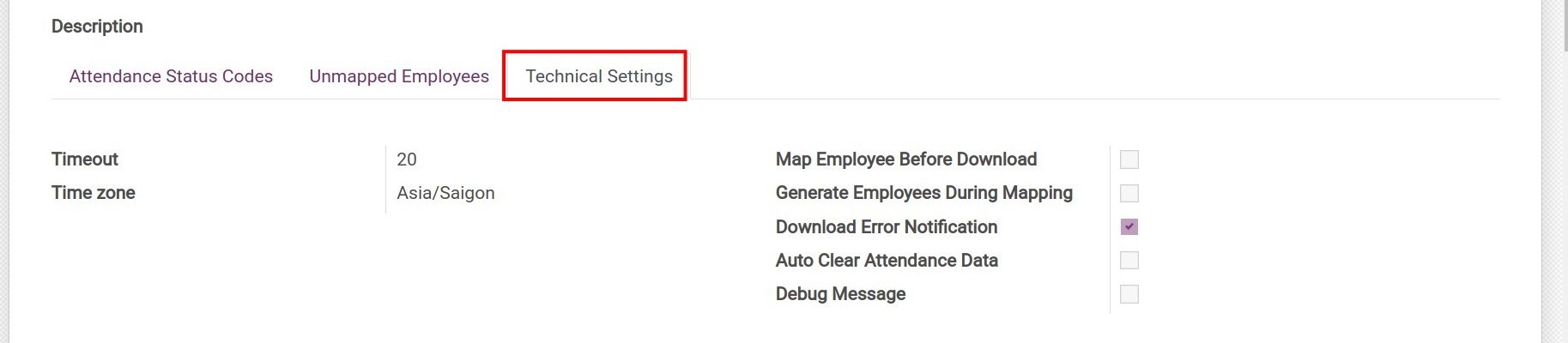
- Tiempo de espera: el tiempo máximo para conectar con el dispositivo de asistencia. Unidad: segundos;
- Zona horaria: la zona horaria del dispositivo, la fecha y hora en el reporte de asistencia se actualizará en base a esta zona horaria. El sistema actualizará la zona horaria en base al valor establecido en la zona horaria del creador del dispositivo de asistencia.
- Mapear Empleado Antes de Descargar: Si esta seleccionado, el sistema mapeara los usuarios del dispositivo de asistencia con los empleados del sistema (si esta disponible) antes de descargar los datos.
- Generar Empleado Durante Mapeo: Si está marcada, el sistema creará automáticamente nuevos empleados para los usuarios del dispositivo de asistencia que no coincidan con los datos de los empleados del sistema y, a continuación, los mapeará juntos.
- Notificación de Error de Descarga: Si esta seleccionada, el sistema enviara una notificacion cuando haya un error durante la descarga, para ayudar al administrador a encontrar rapidamente el error y solucionarlo.
- Borrado automático de datos de asistencia: Si está marcada, el sistema borrará automáticamente los datos de asistencia en el dispositivo después de la sincronización con el sistema Viindoo para evitar datos llenos.
- Mensaje de depuración: envía notificaciones en el Open Chatter cuando hay un error, para ayudar con el proceso de depuración..
Cargar lista de empleados a la máquina de asistencia
Para reducir la carga de trabajo al importar datos a la máquina de asistencia, puede cargar la lista de empleados al dispositivo de asistencia.
Dispositivos Estados y botones de información
Estado del dispositivo
Después de rellenar toda la información y guardar, el estado del dispositivo es Borrador.
Antes de poner en uso el dispositivo de asistencia, vaya a Asistencia > Máquinas de asistencia > Administrador de máquinas, seleccione el dispositivo y pulse Confirmado en la vista Información de dispositivos.
Si el dispositivo ya no está en uso, vaya a Asistencia > Máquinas de asistencia > Administrador de máquinas, seleccione el dispositivo y pulse Cancelado en la vista Información de dispositivos. El estado cambiará a Cancelado.

Usar botones activos en la vista Información de dispositivos
En la pantalla Información de dispositivos, puede ver los siguientes botones:
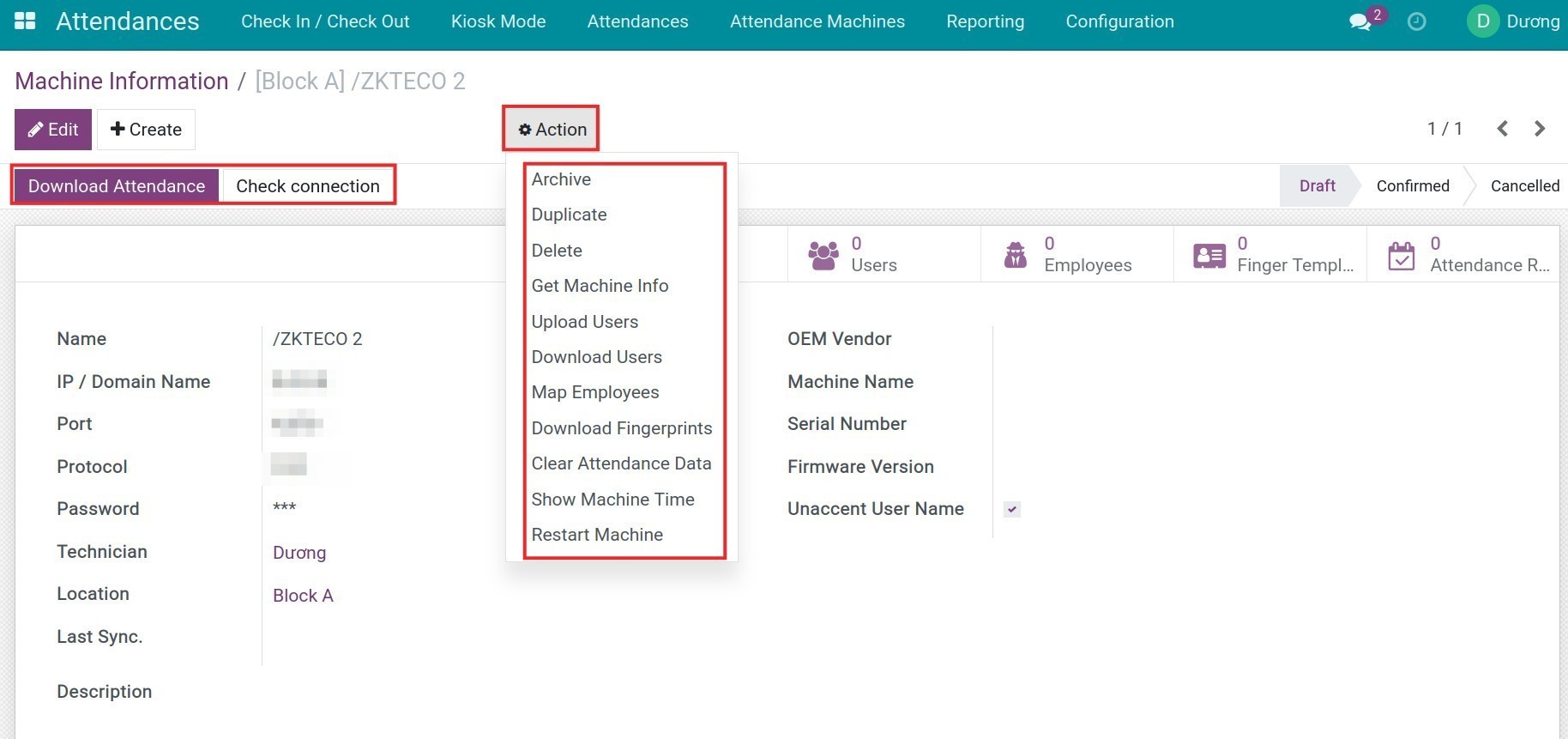
Puede pulsar los botones para realizar las siguientes acciones:
- Comprobar conexión: comprueba la conexión con el dispositivo de asistencia.
- Obtener información de la máquina: Conectar con el dispositivo y actualizar automáticamente la información en el sistema: Proveedor OEM, Nombre del dispositivo, etc.
- Descargar Asistencia: Descarga los datos de asistencia del dispositivo al sistema Viindoo.
- Descargar Usuarios: Descarga la lista de usuarios que está configurada en el dispositivo de asistencia.
- Cargar Usuarios: Sube la lista de empleados al dispositivo de asistencia.
- Mapear Empleados: Mapea los empleados con los usuarios configurados en el dispositivo de asistencia.
- Descargar Huellas Digitales: Descargue la plantilla de huellas dactilares del empleado desde el dispositivo de asistencia.
- Borrar Datos de Asistencia: Borra todos los datos del dispositivo de asistencia.
- Reiniciar Máquina: Reinicia el dispositivo de asistencia.
- Mostrar Tiempo de Máquina: Muestra el tiempo real del dispositivo de asistencia. La hora establecida en el dispositivo de asistencia puede ser mayor/menor o igual a la hora establecida en el sistema Viindoo (Active el modo de depuración para ver esta característica).
Ver también
Articulo relacionado
Gestionar datos de asistencia
Módulo opcional
Validación de asistencia HR
Nómina de asistencia
Vincular usuarios de dispositivos de asistencia con empleados en el sistema Odoo
Vincular usuarios de dispositivos de asistencia con empleados en el sistema Odoo
Cuando se utiliza el modulo Odoo Asistencias, puede crear y asignar los usuarios del dispositivo de asistencia con los empleados en la instancia Odoo para gestionar el proceso de check-in / check-out y los datos de asistencia....
Requisitos
Este tutorial requiere la instalación de las siguientes aplicaciones/módulos:
- Asistencias
Cargar la lista de empleados en el dispositivo de asistencia
Primero, entre en la aplicación Empleados y cambie a la vista Lista.
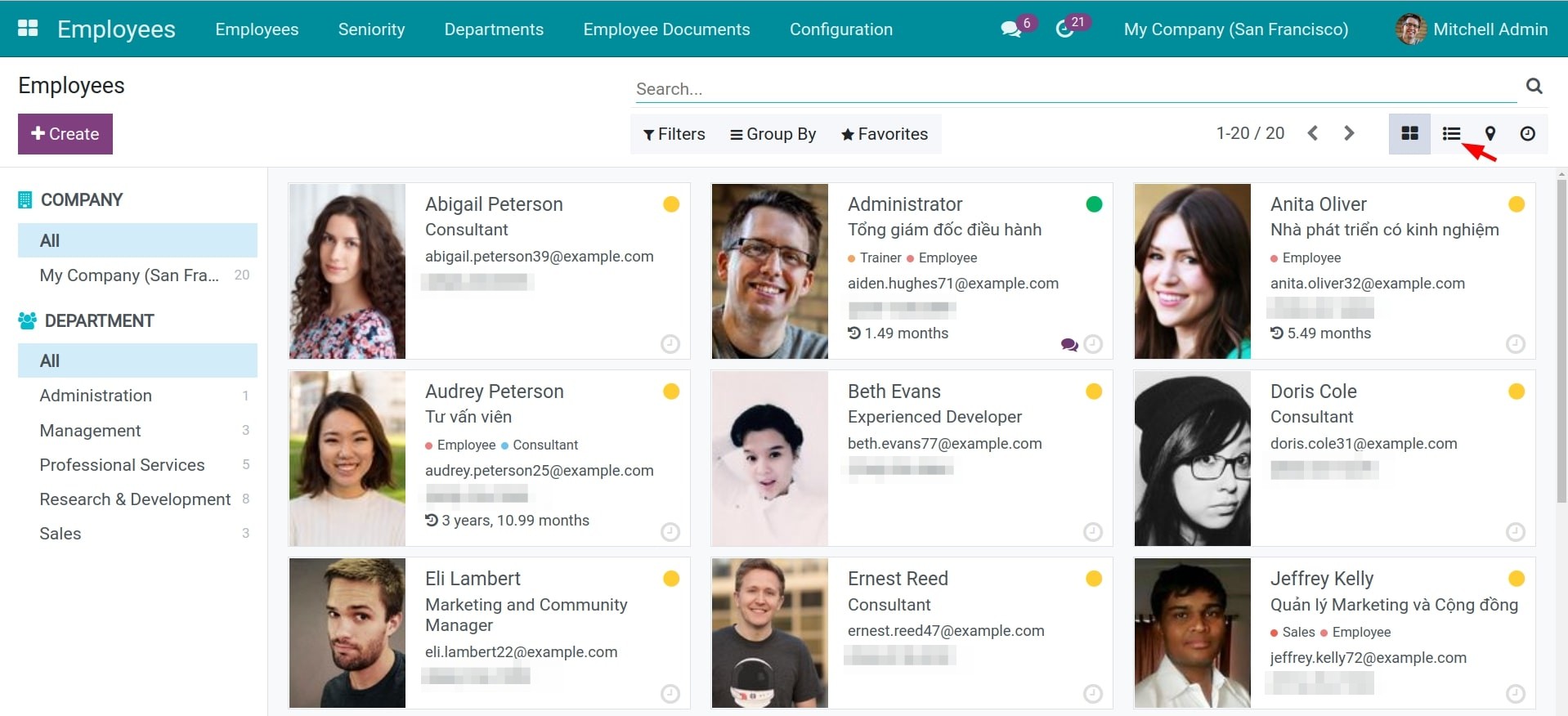
Si el número de empleados es superior a 80, deberá ajustar el número mostrado al número máximo de empleados. A continuación, seleccione la casilla superior para seleccionar toda la lista.
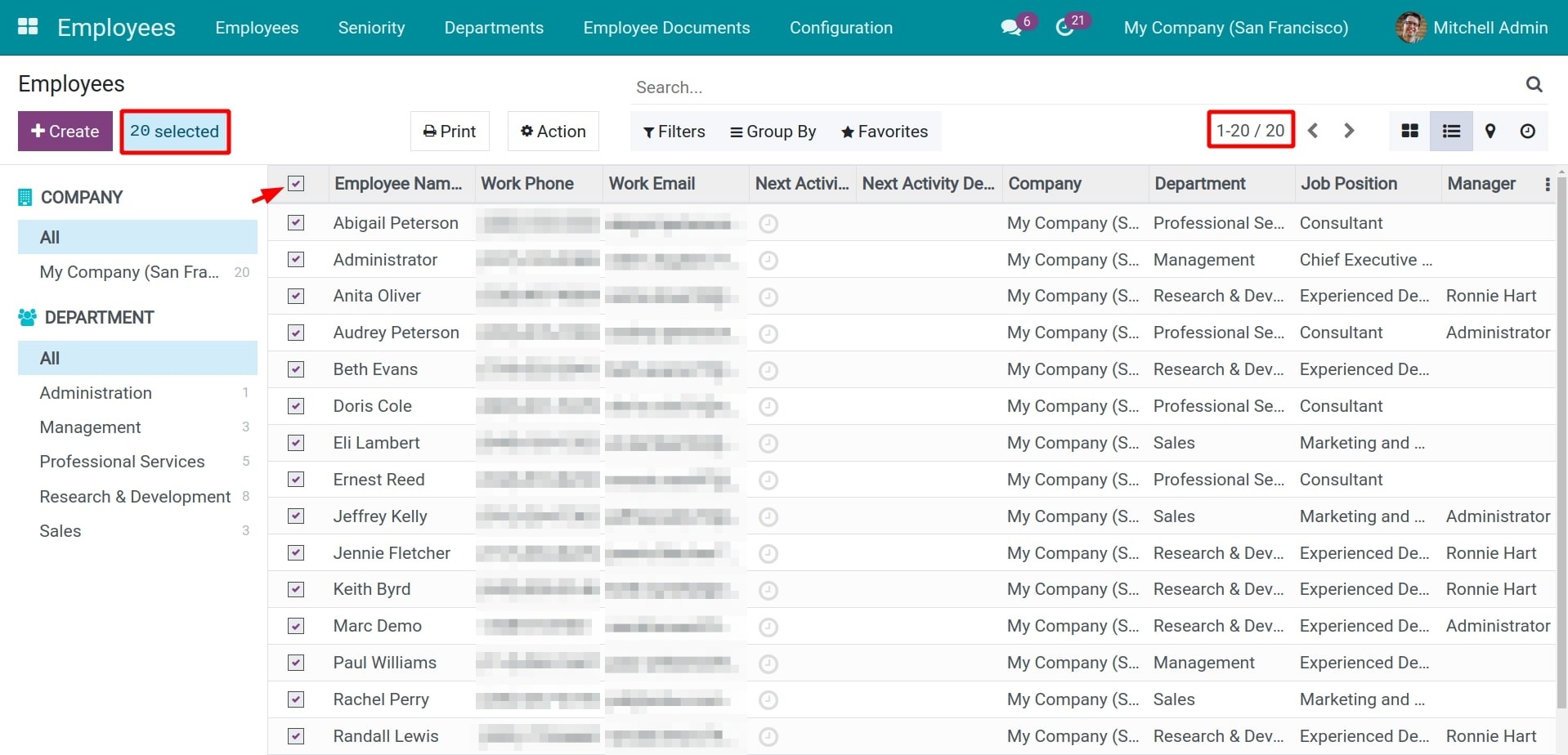
Pulse Acción > Cargar en la maquina de asistencia.
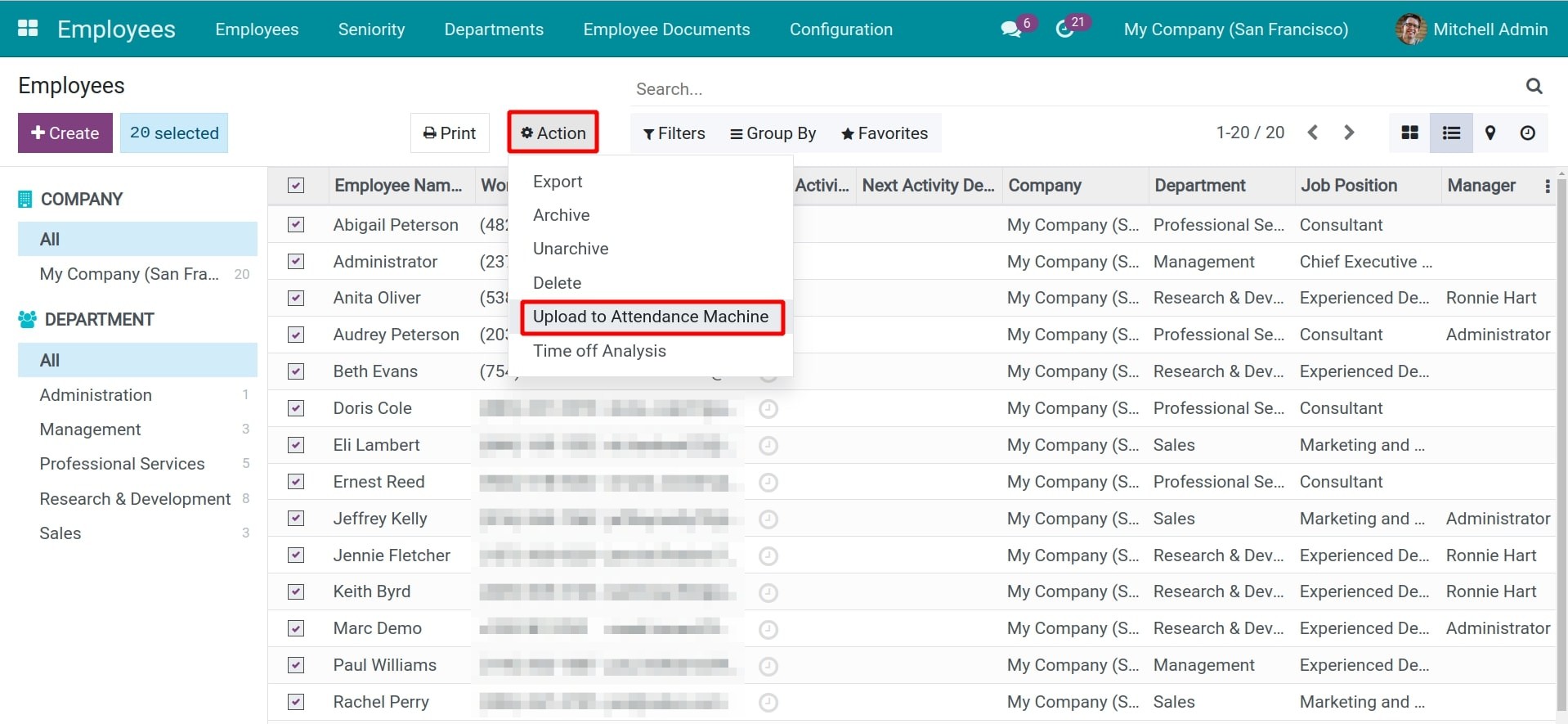
Seleccione los Dispositivos a los que desea cargar la lista de empleados, revise cuidadosamente la lista antes de cargarla, luego presione Cargar Empleados.
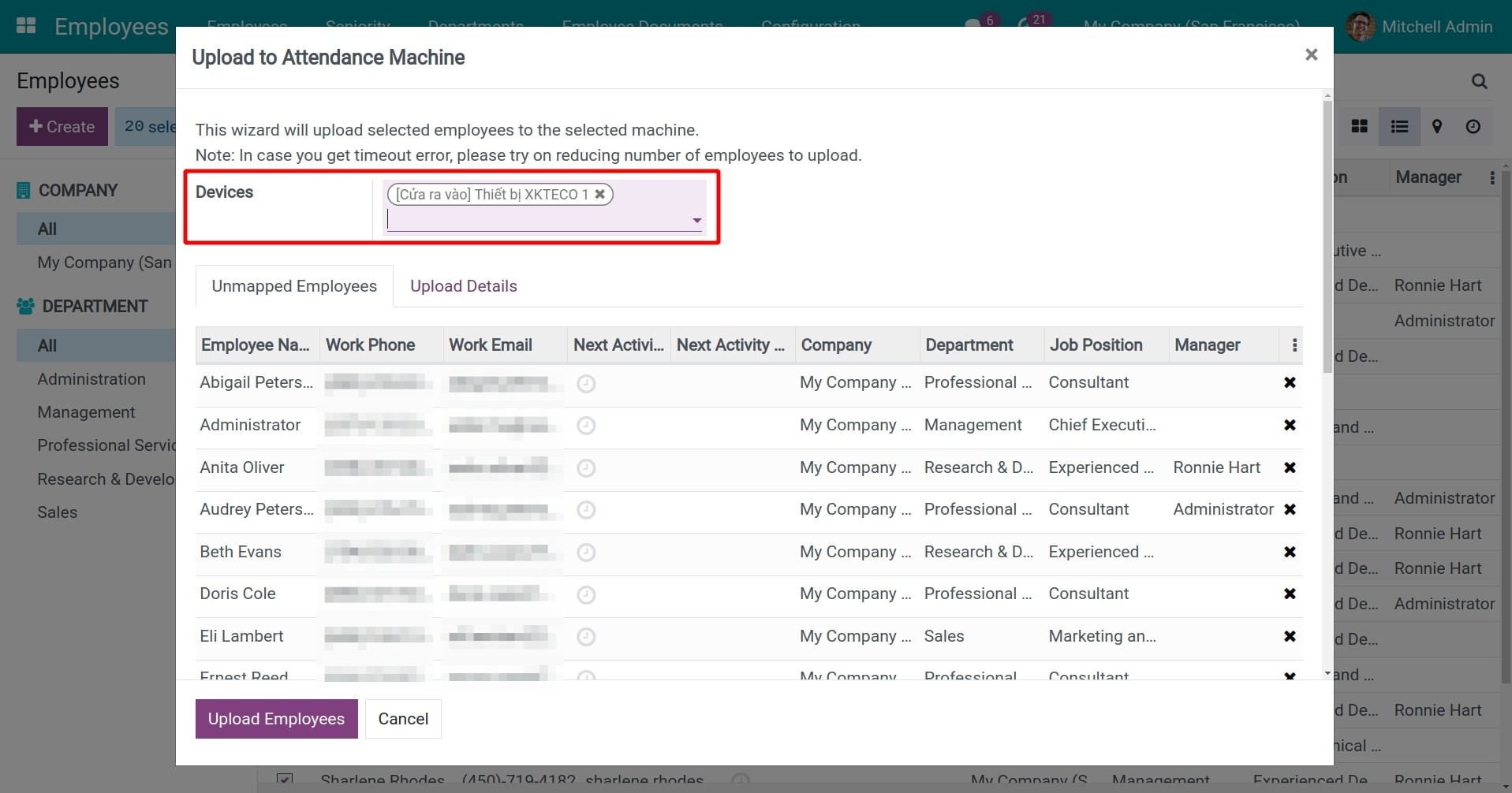
Registrar reconocimiento para empleados
Después de cargar la lista de empleados, los usuarios se crearán automáticamente en el dispositivo de asistencia en función de la lista de empleados que haya cargado. Ahora, puede acceder a Usuarios > Lista de usuarios en el dispositivo de asistencia y registrar el reconocimiento de los empleados mediante huella dactilar, reconocimiento facial, tarjetas, etc. dependiendo del dispositivo que esté utilizando.
Consejo
Si su empresa tiene muchos empleados con el mismo nombre (por ejemplo, tiene 2 empleados llamados Alex Wich), debe separar el proceso para estos empleados como los siguientes pasos:
- Cargar el primer Alex Wich en el dispositivo de control de presencia (reconocerlo utilizando la información del perfil del empleado, por ejemplo, departamento, fecha de nacimiento, etc.).
- Registrar el reconocimiento para él (huella dactilar, facial, tarjeta, etc.). Una vez registrado correctamente, en la lista de empleados aparecerá Alex Wich con el icono de la huella dactilar junto a su nombre.
- Repita los pasos para el resto de Alex Wich. En el paso de reconocimiento de registro, seleccione el empleado que no tenga el icono de huella dactilar junto a él.
- Cuando este usuario registre su entrada o salida, el software reconocerá al empleado correcto.
Vincular el usuario del dispositivo de asistencia con el empleado en el sistema Odoo
Para usar la función de check-in/check-out, así como gestionar los datos de asistencia del empleado, es necesario asegurarse de que el dispositivo de asistencia se asigna con los empleados en el sistema Odoo.
Puede ocurrir una situación en la que el número de empleado no coincida con el número de usuario del dispositivo de asistencia. Este problema ocurrirá cuando:
1. El empleado no se ha registrado en el dispositivo de asistencia. En este caso, usted necesita encontrar el perfil correspondiente del empleado, cargar el empleado al dispositivo de asistencia, y luego registrar el reconocimiento para este usuario.
2. El empleado ya está registrado para el reconocimiento, pero el sistema aún no ha asignado los datos: el nombre de usuario del dispositivo no está asignado al nombre del empleado, el empleado se ha creado en el dispositivo pero no se ha asignado, etc. Siga los siguientes pasos para asignar el usuario del dispositivo de asistencia con el empleado en el sistema Odoo:
- Vaya a Asistencia > Máquinas de Asistencia > Administrador de Máquinas, seleccione el dispositivo que desea comprobar y, a continuación, seleccione la pestaña Empleados no asignados.
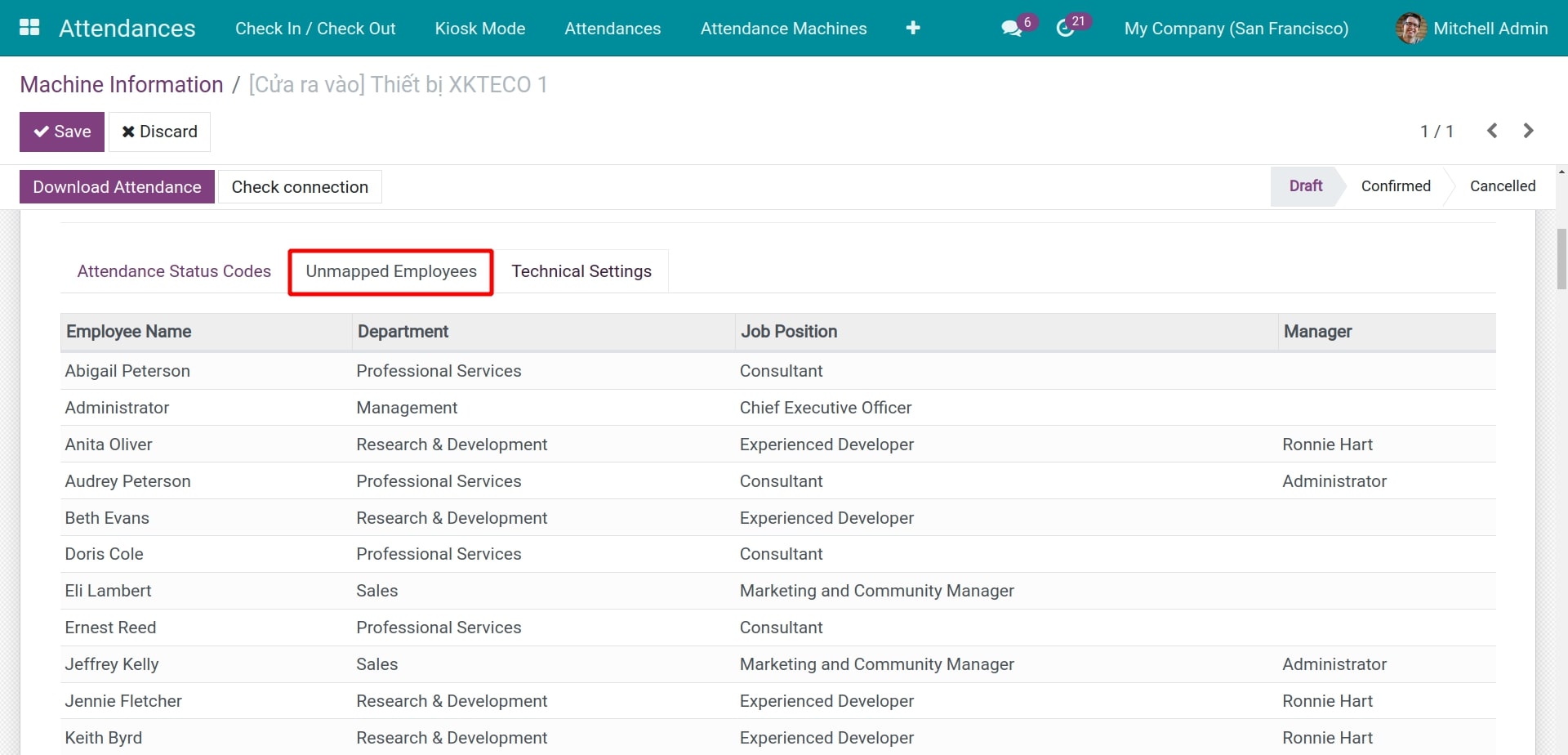
- Seleccione Acción > Mapear Empleados y el sistema mapeará los usuarios del dispositivo y los empleados del sistema que tengan el mismo nombre juntos (independientemente de mayúsculas/minúsculas).
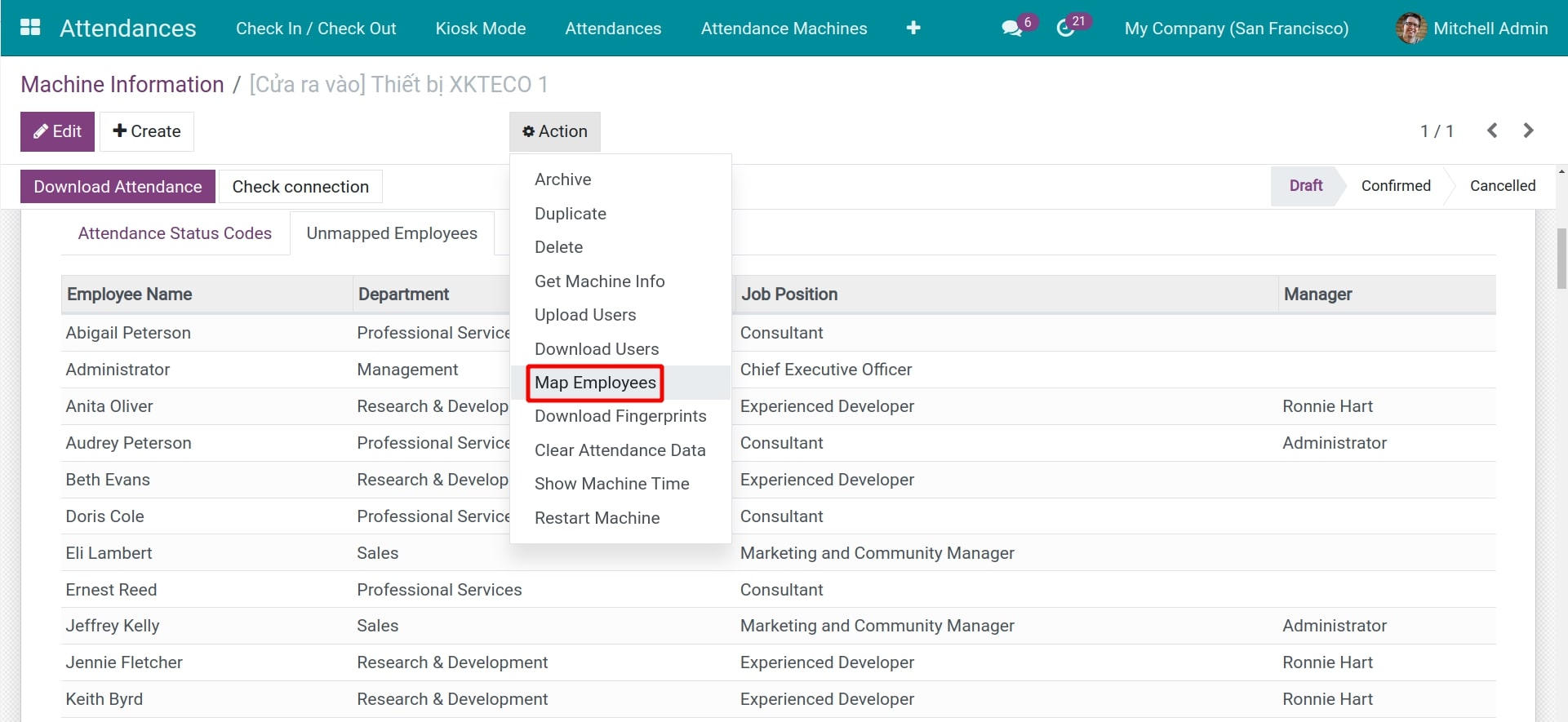
- Compruebe el resultado viendo los Empleados no asignados en la pestaña Empleados no asignados:
- Si esta lista está vacía: todos los empleados han sido asignados.
- Si no está vacía: necesita cambiar el nombre del usuario de asistencia con los pasos que se indican a continuación.
Gestionar empleados no asignados
Entre en el dispositivo de asistencia, en la lista de Usuarios, encuentre el usuario que necesita, y luego arregle su nombre para que coincida con su nombre en el sistema Odoo.
En el sistema Odoo, navegue a Asistencia > Máquinas de Asistencia > Administrador de Máquinas, seleccione el dispositivo y elija Acción > Mapear Empleados.
Vea también
Articulos relacionados
- Informes de Análisis de Asistencia
- Módulo opcional
- Dispositivo biométrico de asistencia
- Nómina de asistencia
Gestionar los datos de asistencia
Gestionar los datos de asistencia
Este documento le muestra cómo gestionar los datos de asistencia registrados desde los dispositivos de asistencia y gestionar los datos de asistencia válidos con el modulo de asistencia Odoo.
Requisitos
Este tutorial requiere la instalación de las siguientes aplicaciones/módulos:
- Asistencias
- Empleados
Gestionar las horas de trabajo y la zona horaria de los empleados
Los datos de asistencia serán calculados en base a las Horas de Trabajo y la Zona Horaria aplicable al empleado. Por lo tanto, primero debe asegurarse de la siguiente información:
- Configurar un Horario de Trabajo y una Zona Horaria para los empleados de acuerdo con la realidad en la pestaña de Información de Trabajo en el formulario de Información del Empleado.
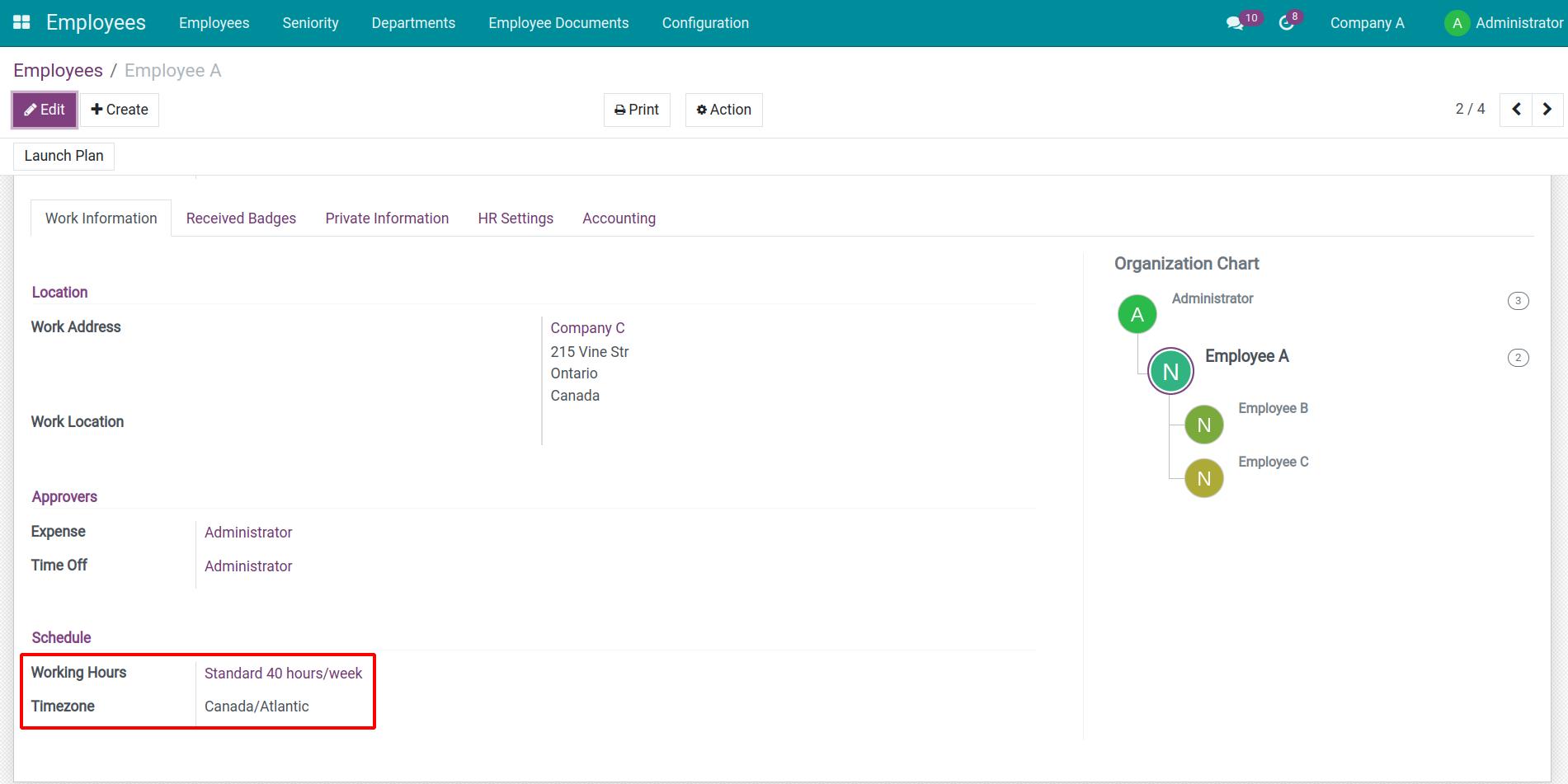
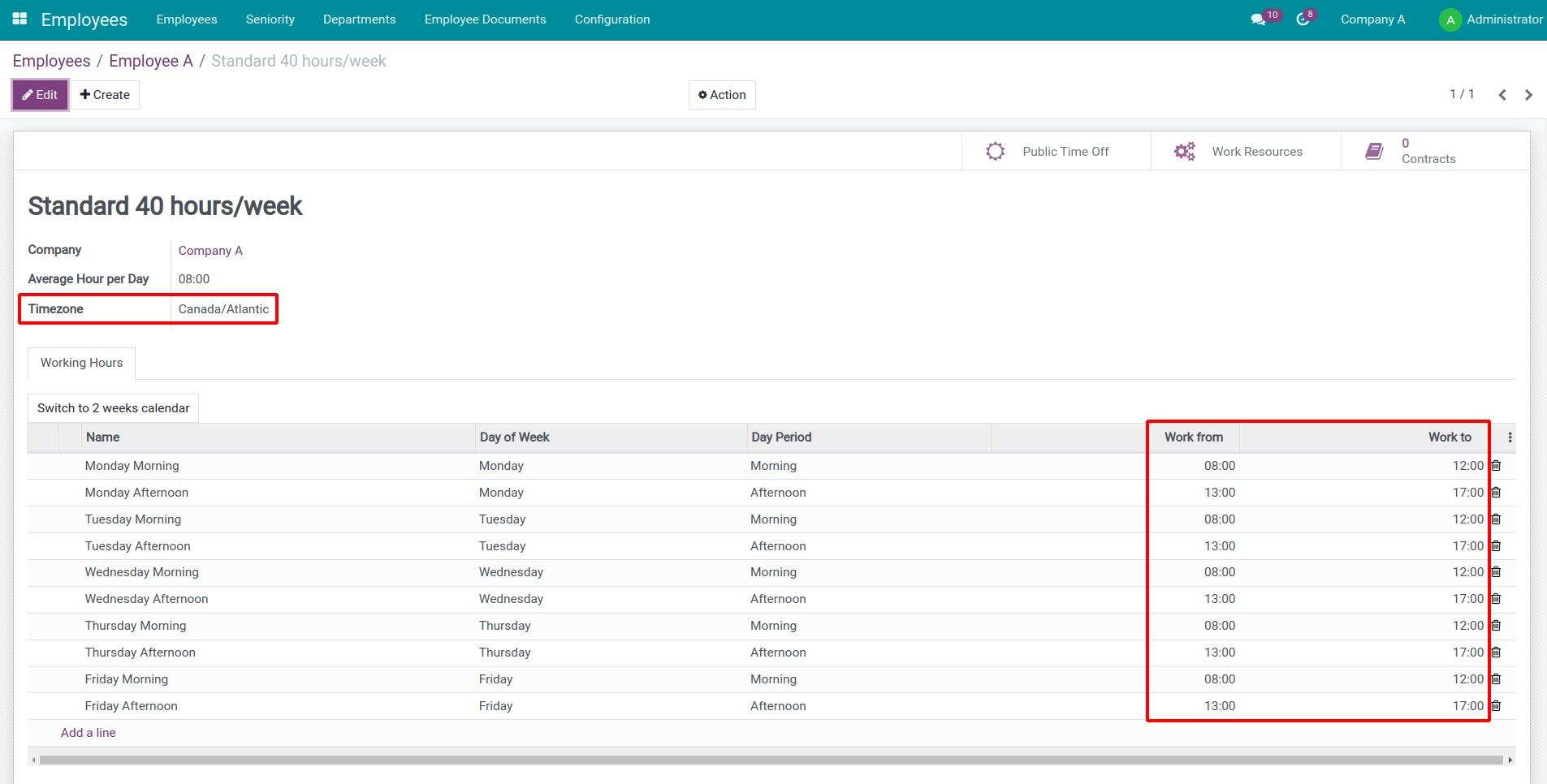
- Los empleados utilizan la zona horaria establecida anteriormente para registrar su entrada/salida.
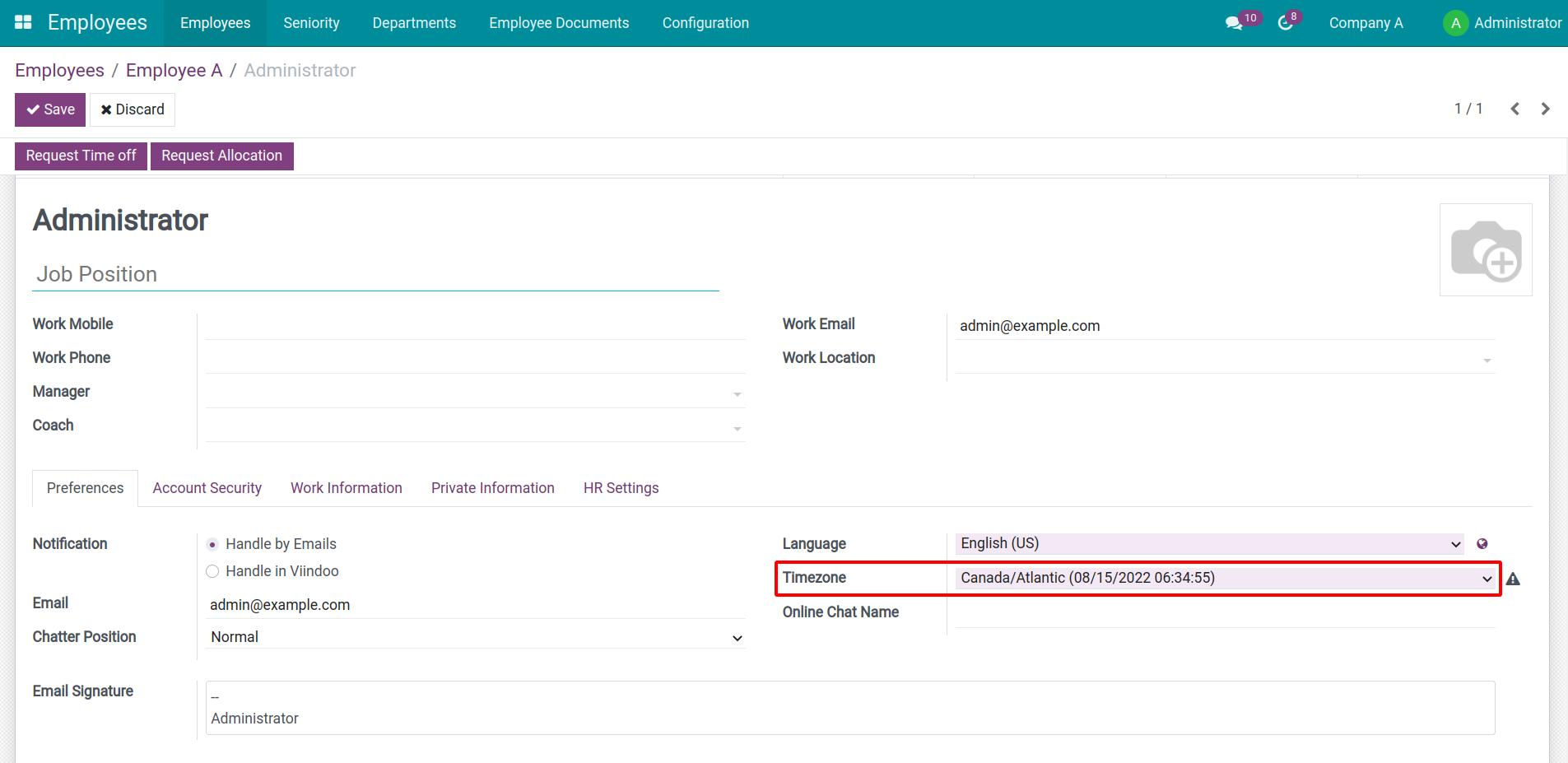
Siga y gestione los datos de asistencia registrados desde el dispositivo de asistencia
Si su empresa dispone de los dispositivos biométricos de asistencia integrados y usted está autorizado como Administrador en el módulo Asistencias, podrá ver y gestionar los datos de asistencia registrados por los dispositivos de asistencia.
Accederá al módulo Asistencias > Máquinas de Presencia > Datos de asistencia. Aquí se registrarán los datos de asistencia de los empleados.

- Cronomarcador: fecha y hora de la asistencia del empleado.
- Usuario de la Máquina: la cuenta de usuario, configurada en los dispositivos de asistencia.
- Estado de Asistencia de la Máquina: el código numérico muestra la actividad de Registro de Entrada o Registro de Salida, Horas Extras o Asistencia Normal en el dispositivo de asistencia del empleado. Este numero de codigo se configura en base a Dispositivos de Asistencia > Estado de Asistencia.

- Estado de Asistencia del Software: el estado de asistencia en el software, interpretado desde el estado de asistencia anterior. Este campo es para hacer coincidir el estado de asistencia en el dispositivo de asistencia con el estado de asistencia en el software. Por ejemplo, si el estado de asistencia es 0, el software lo rellenará automáticamente como [Asistencia normal] Registro de entrada.
- Empleado: el nombre de los empleados en el software correspondiente al usuario del dispositivo.
- Asistencia RRHH: los datos de asistencia del empleado en el software después de ser emparejados con los datos de asistencia en el dispositivo de asistencia.
- Máquina de Asistencia: empleado en cualquier dispositivo de asistencia.
Seguimiento y gestión de datos de asistencia válidos
Los datos de asistencia válidos son aquellos que el software calcula automáticamente para producir resultados válidos, basándose en los datos de asistencia anteriores en el dispositivo de asistencia. Por ejemplo: un empleado puede fichar varias veces, el software registra automáticamente la primera entrada y la primera salida. A continuación, basándose en las horas de trabajo establecidas para el empleado, el software calcula el número de Horas de Llegada Tarde, Horas de Salida Temprana, Horas de Asistencia Válidas,... Estos datos se utilizarán para la gestión de RRHH, nóminas de los empleados.
Los usuarios con el grupo de Asistencia autorizado de Administradores y superiores pueden ver, crear y editar los datos de asistencia válidos. Se accede al módulo Asistencias > Asistencias.
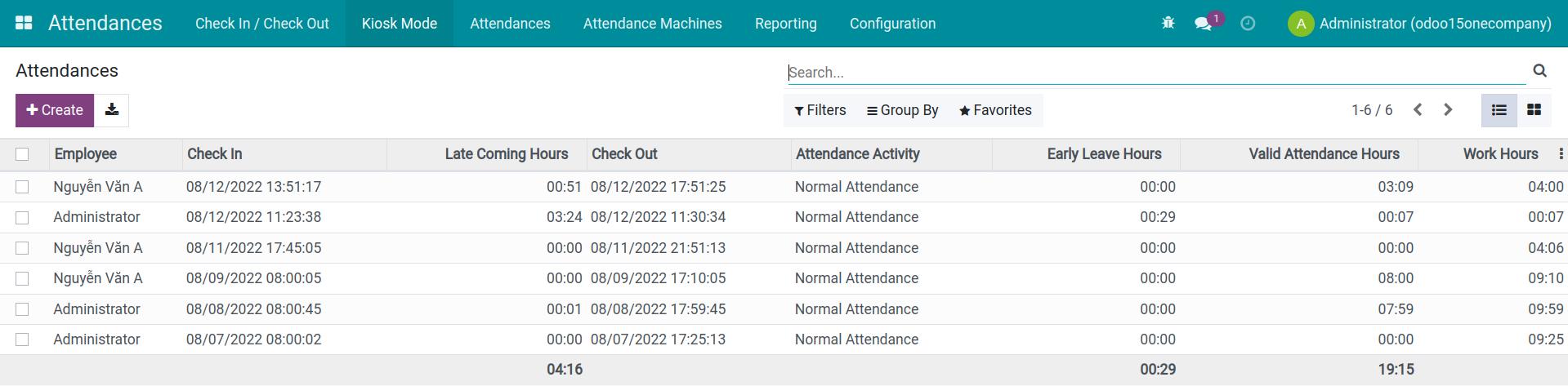
Información sobre las columnas de datos:
- Empleado: A qué empleado pertenece este registro.
- Entrada, Salida: fecha y hora de entrada y salida del empleado.
- Late Coming Hours: número de horas que los empleados fichan más tarde de lo establecido. Horas Llegadas Tarde = Horas Actuales de Entrada - Horas de Trabajo establecidas en el Horario (el campo «Trabajar desde» en Horas de Trabajo).
- Horas de Salida Anticipada: el número de horas que los empleados salen antes de lo reglamentado. Horas de Salida Anticipada = Horas de Trabajo establecidas en el Horario (el campo «Trabajar hasta» en Horas de Trabajo) - Salida Real.
- Actividad de Asistencia: seleccione el tipo de actividad de asistencia de la lista de actividades de asistencia configuradas según los criterios de su empresa.
- Horas de Asistencia Válidas: el número real de horas de presencia del empleado que coincide con las Horas de Trabajo. Si un empleado entra/sale más tarde/antes de las Horas de Trabajo, no se contabilizará aquí. Horas de Asistencia Validas = Horas de Salida establecidas en Horas de Trabajo - Horas de Entrada establecidas en Horas de Trabajo - Horas de Llegada Tarde - Horas de Salida Temprano.
- Horas de Trabajo: horas reales de trabajo de los empleados. Horas de Trabajo = Check out - Check in.
ver tambien
Artículo relacionado
- Informes de Análisis de Asistencia
- Módulo opcional
- Dispositivo biométrico de asistencia
- Nómina de asistencia